「Rufus」を使って、Rocky Linux 9のUSBインストールメディアを作成する
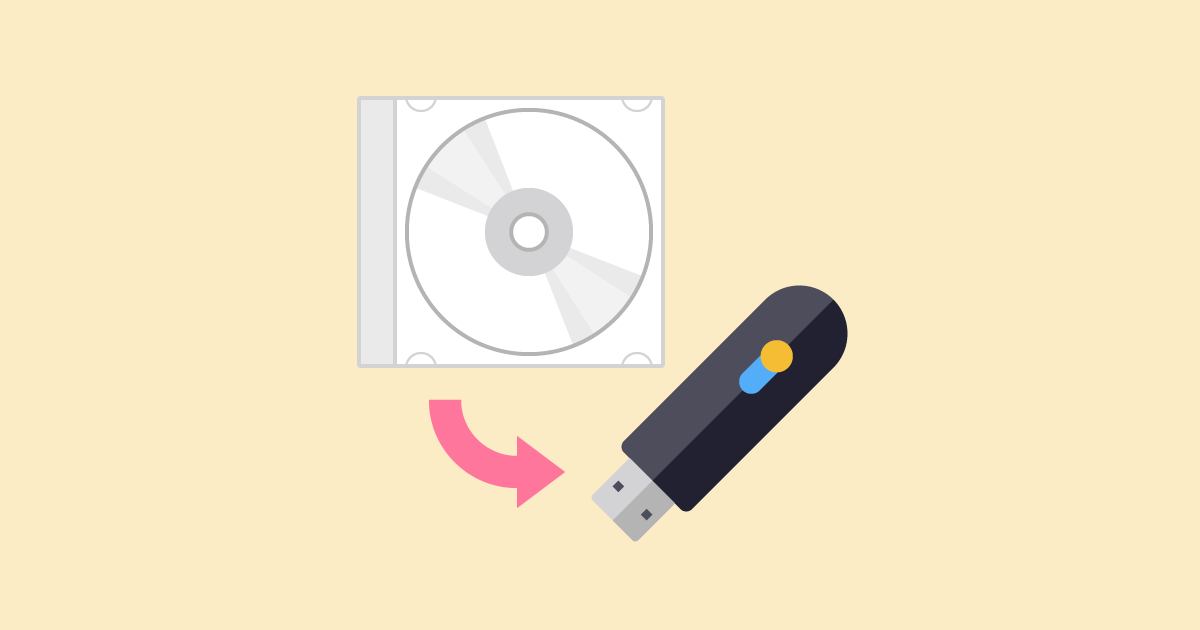
サーバにLinuxOSをインストールする際、近年のサーバはDiskの読み取り機器を備えていないことも多く、USBからインストールすることが多いです。そこで、起動可能なISOファイルからUSBインストールメディアを作成することができる「Rufus」を使って、USBインストールメディアを作成する方法についてまとめます。
Rufusの準備
Rufusの仕様要件等を確認して、利用の準備をします。
Rufusとは
Rufusは、起動可能なUSBドライブを作成するためのWindowsのソフトウェアで、日本語にも対応しており、
選択可能な言語
日本語...
システム要件
Windows 7以降の32bit・64bit版のWindows OS
「GNU一般公衆ライセンス」で配布されています。
GNU 一般公衆利用許諾 (GPL) バージョン3以降
GPLv3 ライセンスに基づくソフトウェアの配布、変更あるいは販売は自由です。
Rufusはすべてパブリック ソース (オープン ソース) で公開しています。開発にはMinGW32を使用しています。
Rufusのダウンロード
まずは、公式ページのダウンロードの項目からRufusをダウンロードします。現状では、「Rufus 3.20 (1.3 MB)」が最新バージョンのようです。
Rufusのインストール
Rufusをダウンロードすると、「.exe」形式になっており、特別なにもしなくても、ダブルクリックすることで、そのまま使えるようになっています。
ISOファイルのダウンロード
USBに書き込むISOファイルを準備します。
Rocky Linux 9のISOファイル
Rocky Linuxの公式のダウンロードページを確認すると、最新の9がリリースされています。ここでは、この「Rocky Linux 9」をインストールメディアに使用することにします。
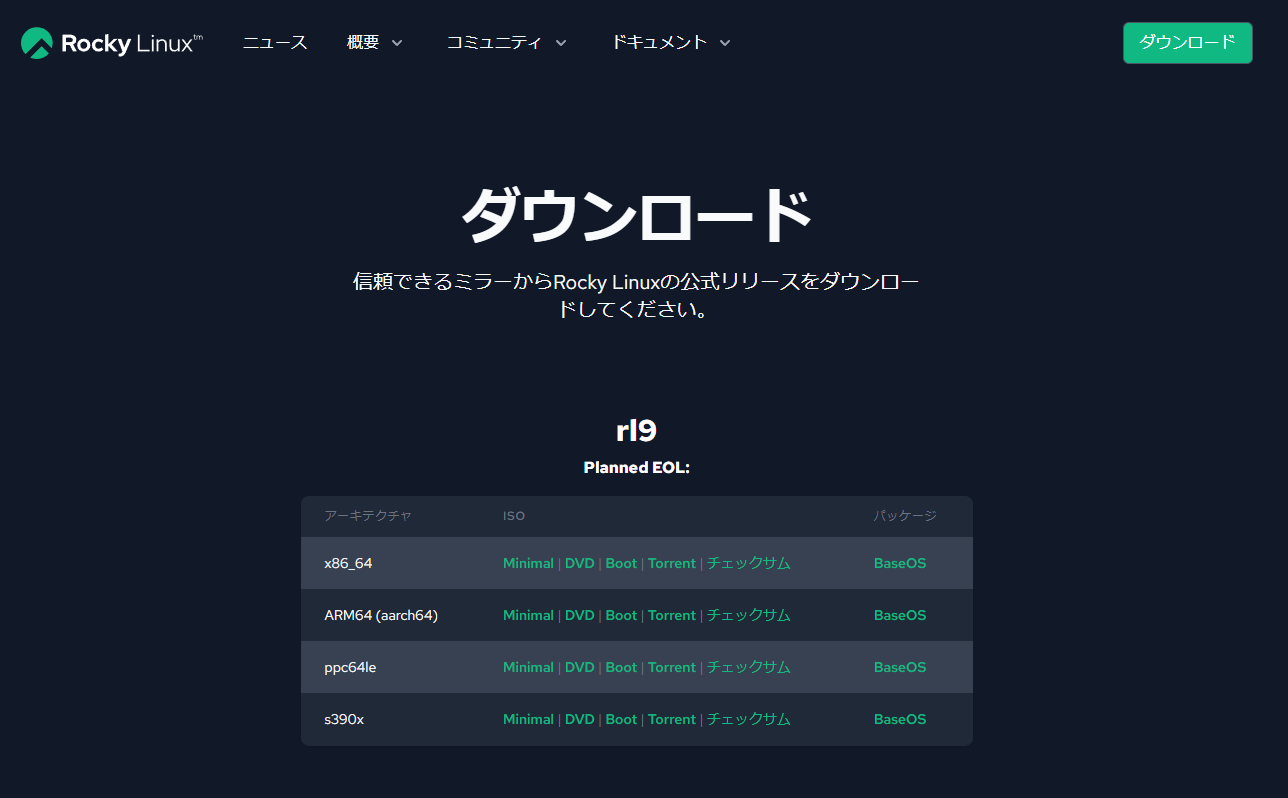
ミラーサイトからのダウンロード
Rocky LinuxのISOファイルのダンロードは、公式のリンクからでは、ダウンロード速度が遅いので、ミラーサイトから、
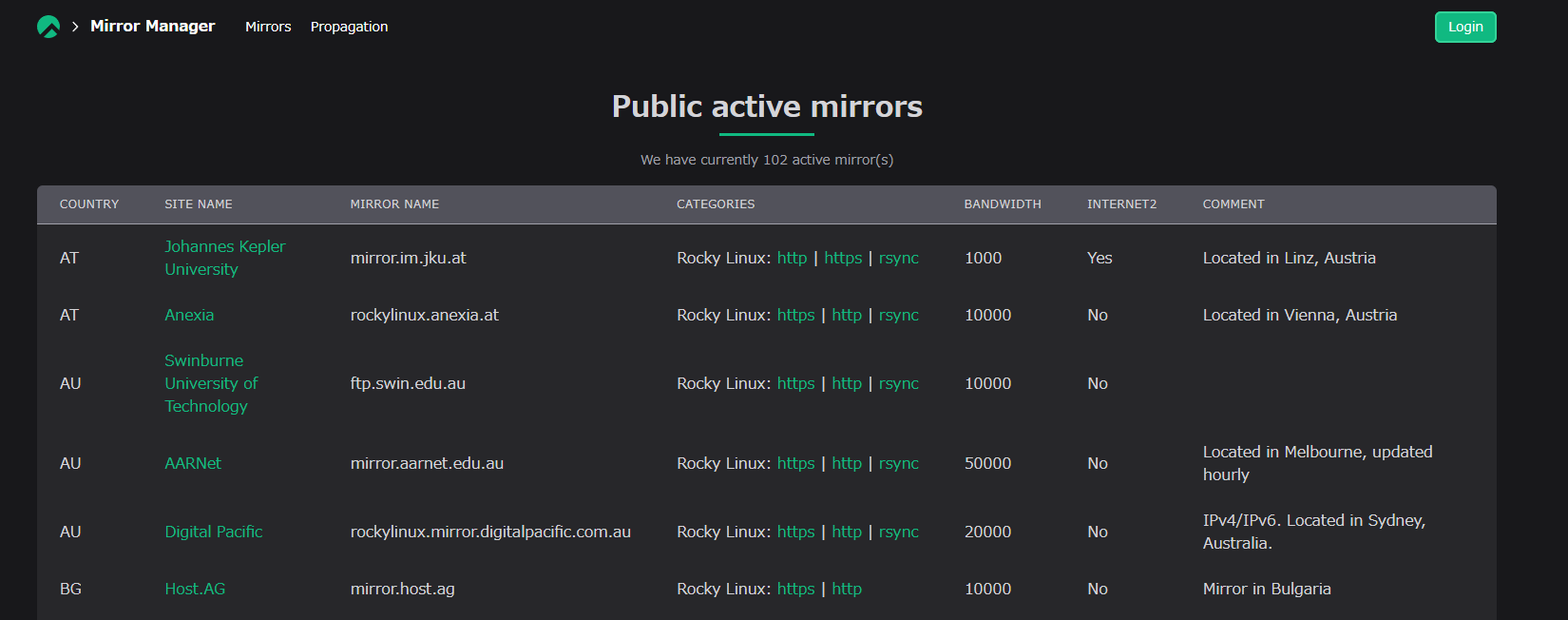
日本のサイトを確認して、日本のミラーサイトからダウンロードします。

ここでは、IIJのミラーサイトから、「9.0/」、「isos/」、「x86_64/」とたどって、「Rocky-9.0-20220805.0-x86_64-minimal.iso」をダウンロードします。
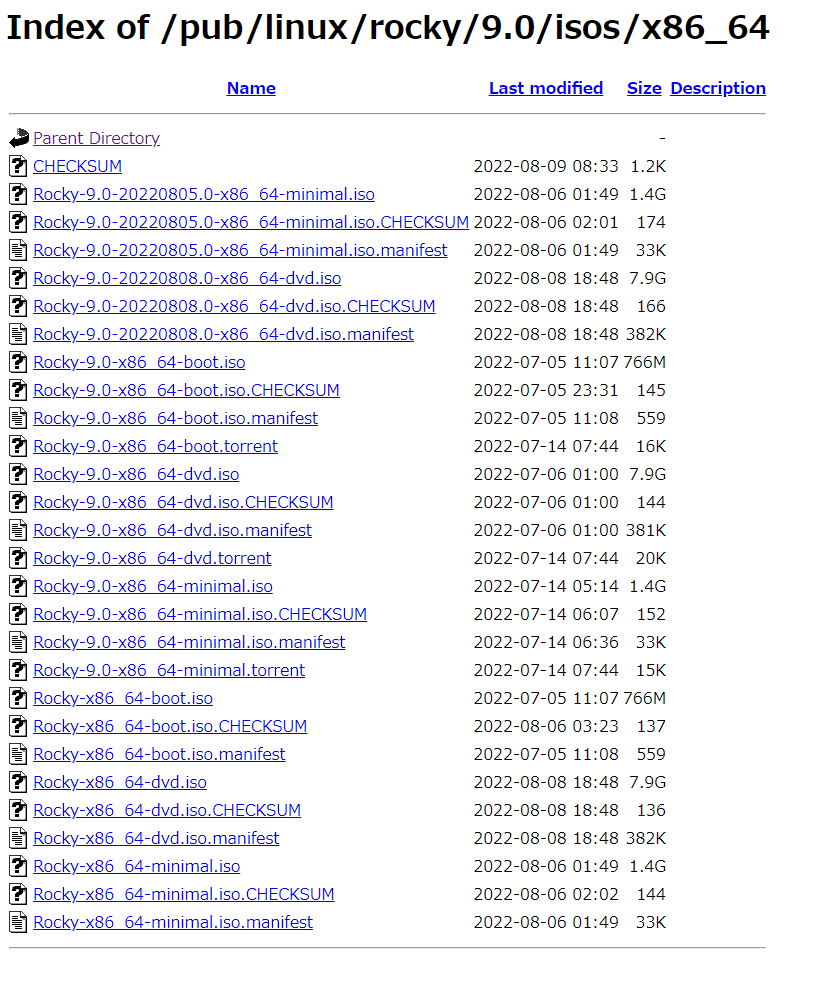
「Rocky-9.0-20220805.0-x86_64-minimal.iso」のダウンロード
USBインストールメディアの作成
Rufusの準備とISOファイルの準備ができたので、USBインストールメディアを作成します。
USBストレージデバイスの準備
USBストレージデバイスを用意して、Windowsパソコンに刺します。

USBストレージデバイスを用意します。
USBデバイスへの書き込み
USBをダブルクリックして、Rufusを起動します。起動したら、「デバイス」にUSBが設定されていることを確認して、「ブートの種類」に、Rocky LinuxのISOファイルを指定します。
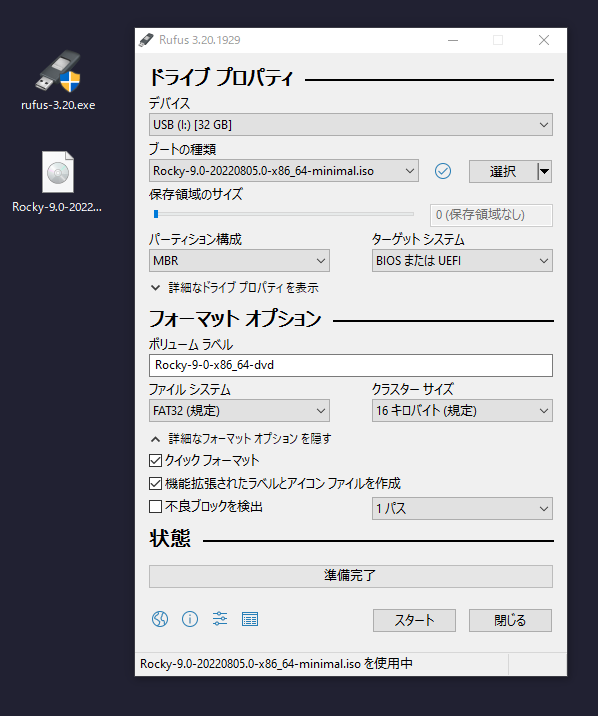
これで書き込みの準備は完了です。
「スタート」を押下して、書き込みを開始します。確認等のポップアップが出る場合がありますが、適切に選択して進めます。
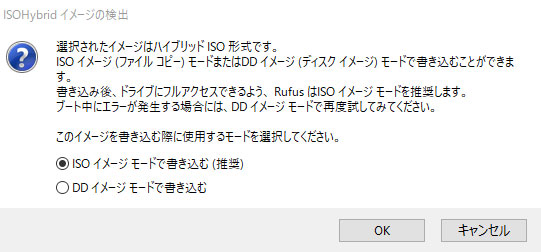
推奨の「ISOイメージモードで書き込む」を選択します。
進捗が確認できるので、書き込みが終わるのを待ちます。

書き込みの進捗が確認できます。
「準備完了」が確認できたら完了です。「閉じる」ボタンを押下して、Rufusを終了します。
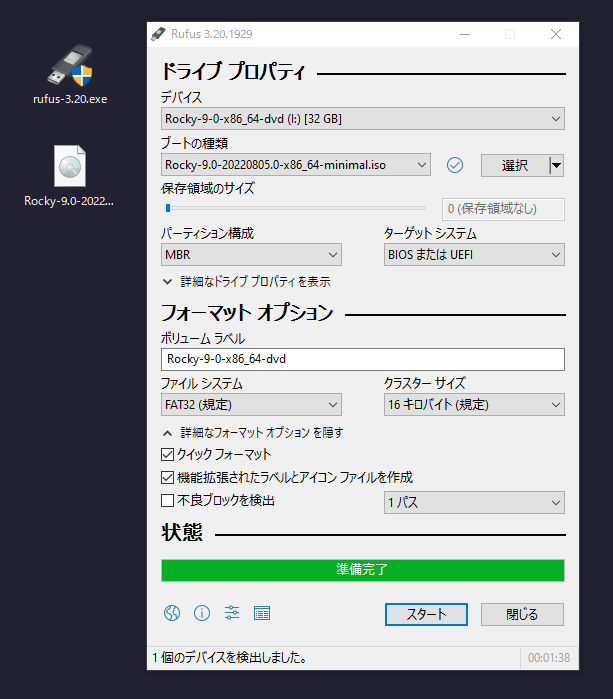
「準備完了」が確認できます。
インストール動作の確認
実際にインストールできることを確認しておきます。
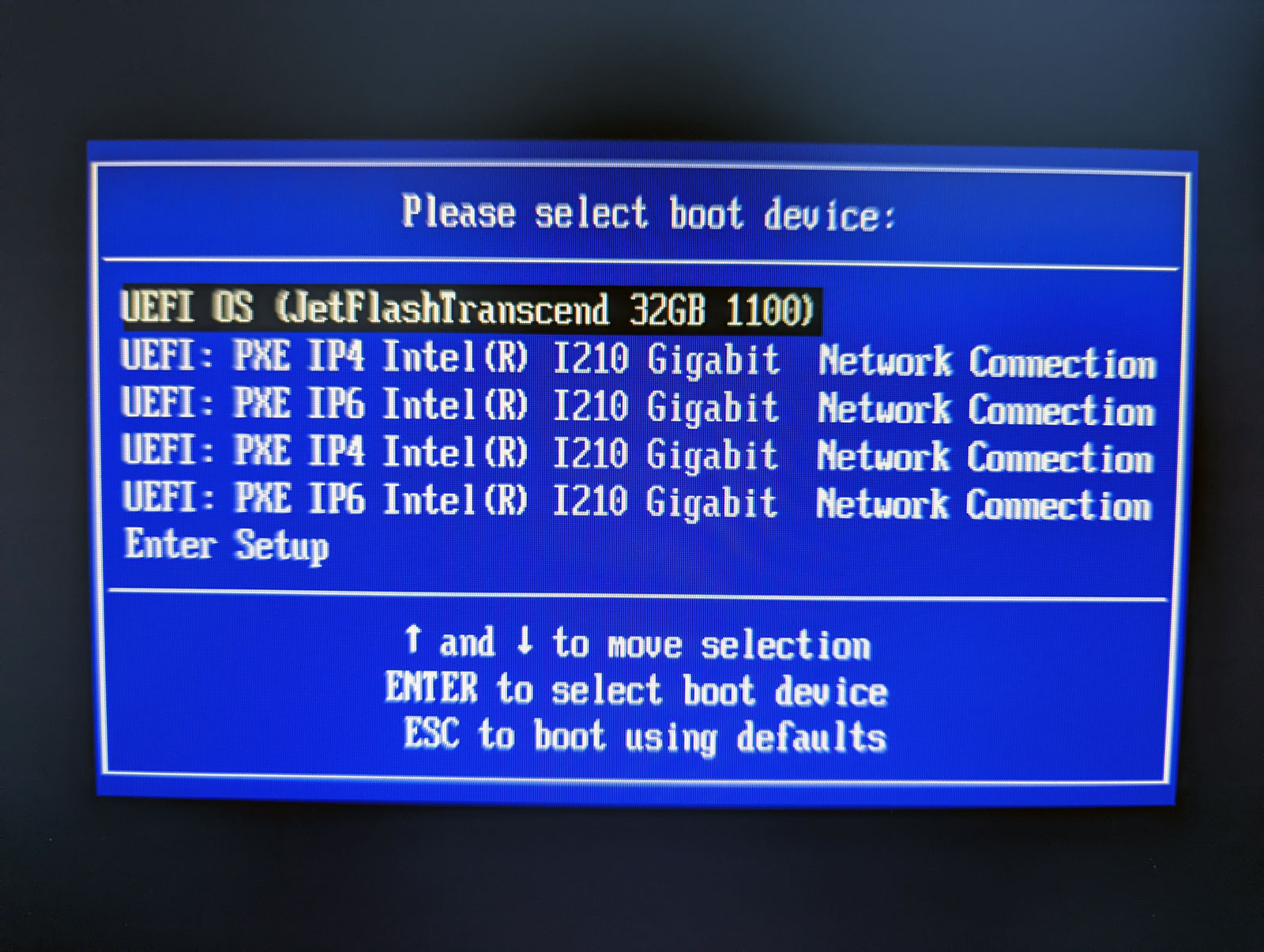
USBデバイスを指定して、サーバを起動します。

「Install Rocky Linux 9.0」を選択します。
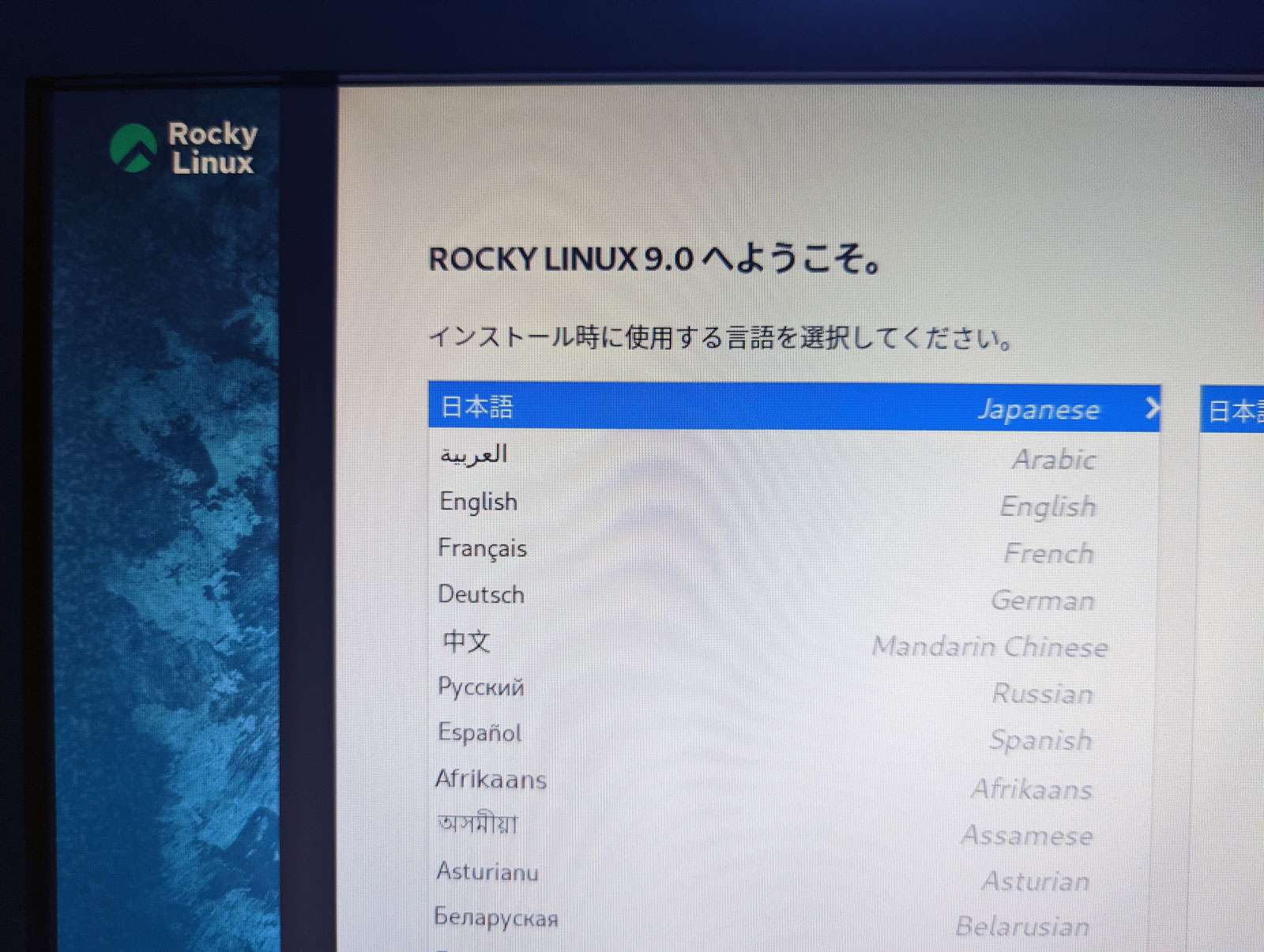
「Rocky Linux 9.0」のインストールが開始されます。
正常にインストールもできることが確認できました。これで完了です。
2022年08月16日に投稿されました。
2022年08月17日に更新されました。