1Uサーバ「FUJITSU PRIMERGY RX1330 M4」の導入レポート
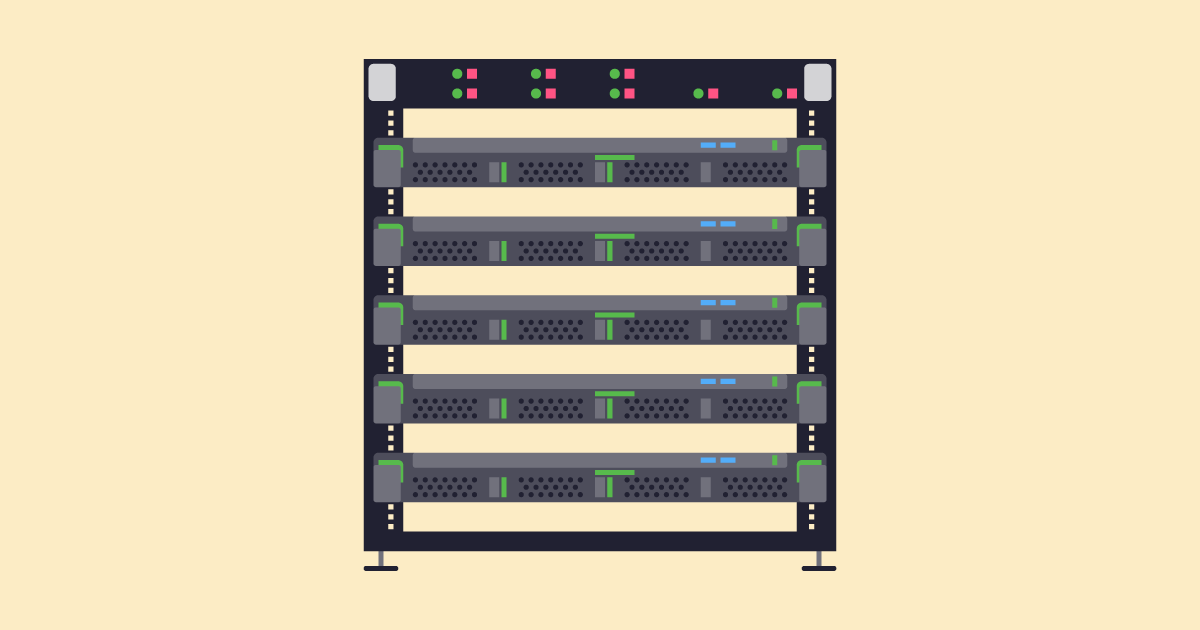
クラウドサービスのサーバの利用が当たり前の時代において、最近は、物理サーバにふれる機会は少なくなってきましたが、案件の要件によっては、物理サーバの選択が理に適っている場合もあり、その技術の選択肢を持っていることは大事だったりします。
と、いうことで、FUJITSUの1Uサーバ「PRIMERGY RX1330 M4」を導入する機会がありましたので、物理1Uサーバの導入について紹介します。
サーバの確認と設置
当たり前ですが、クラウドと違い、まずは、物理的にサーバを稼働させる準備を行う必要があります。具体的には、サーバの開梱、確認、設置となります。
サーバのスペック
まずは、サーバのスペックを確認しておきます。今回のサーバの詳細のスペックは、以下となっています。
- 商品名:PRIMERGY RX1330 M4 E-2236
- CPU:CPU:Xeon E-2236 (3.40GHz、6コア、12MB)
- Memory:128GB (32GBx4) DDR4-2666 ECC
- SSD:3.84TBx2 RAID1構成
- LAN:1000Tx2 IRMCx1
- 電源:450Wx2
ちなみに、今回は、このスペックのサーバが5台あります。
サーバの確認
次に、サーバの開梱と確認を行います。

サーバはこのような箱に入って届きます。

サーバを箱から出して、欠品等がないか一通り確認します。
サーバラックへの設置

サーバと一緒に同封されている1Uラック用レールを使って、ラックに収めていきます。
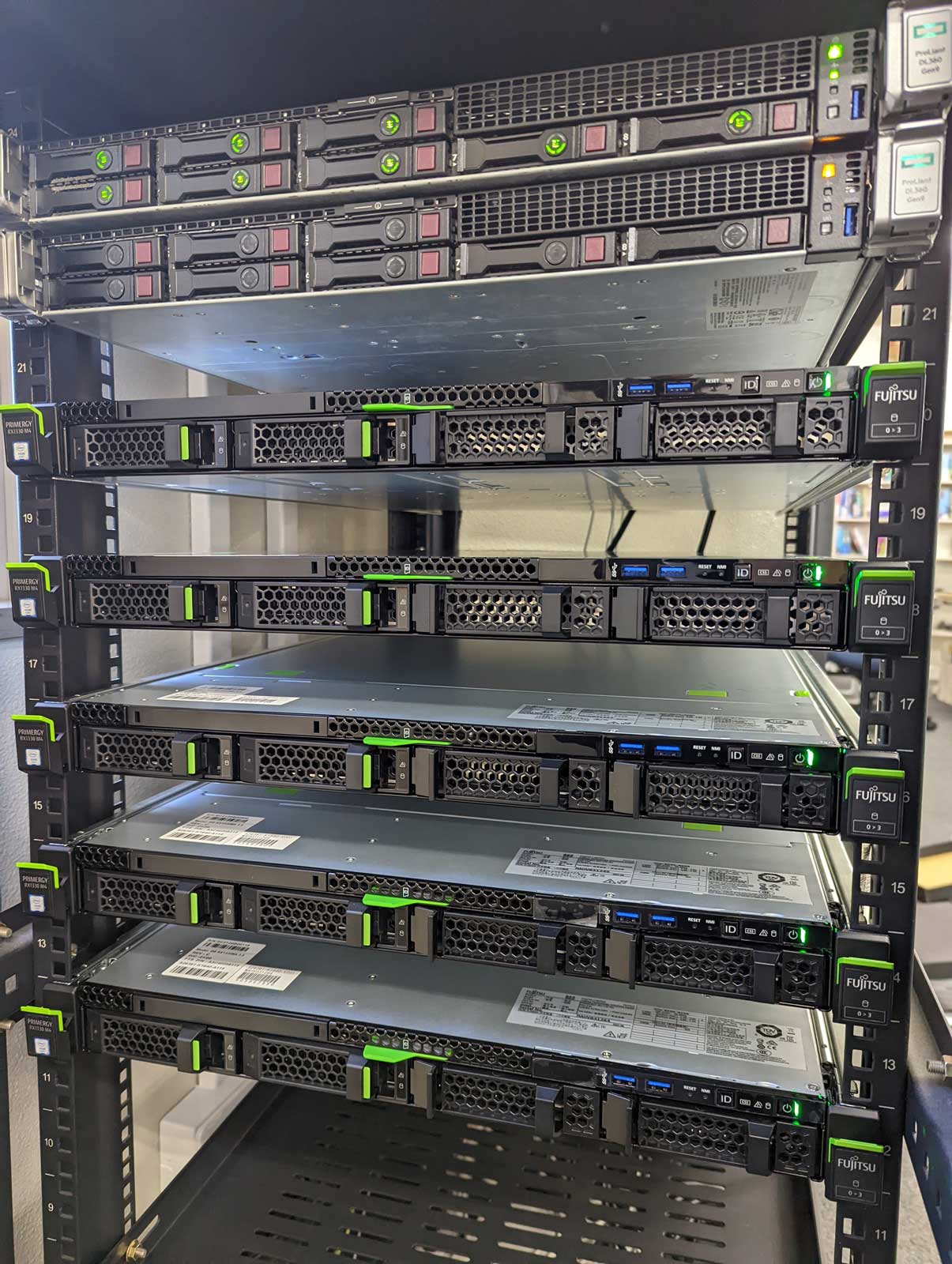
今回の5台がラックに収まりました。まだ、ラックに余裕があるので、通気性を考慮してひとつ飛ばしで格納しています。
サーバの電源について
サーバと大きく関連するのが電力です。これだけのサーバを動かすには、それなりの電源容量の確保が必要になりまます。今回は、サーバ設置に備えて、電源コンセント増設の電気工事も行いました。

今回、サーバ用に増設した電源コンセントです。
周辺機器やLAN等の接続
あとは、モニタやマウス、キーボードの周辺機器の接続とLANを接続します。

モニタはVGA接続、LANは2回線ともう1回線はメンテナンス用の接続です。
サーバの起動とBIOSでの設定
サーバが稼働する準備ができたので、実際に電源を入れて起動します。
ハードウェアのスペックを確認
BIOSで、ハードウェアのスペック情報を確認します。
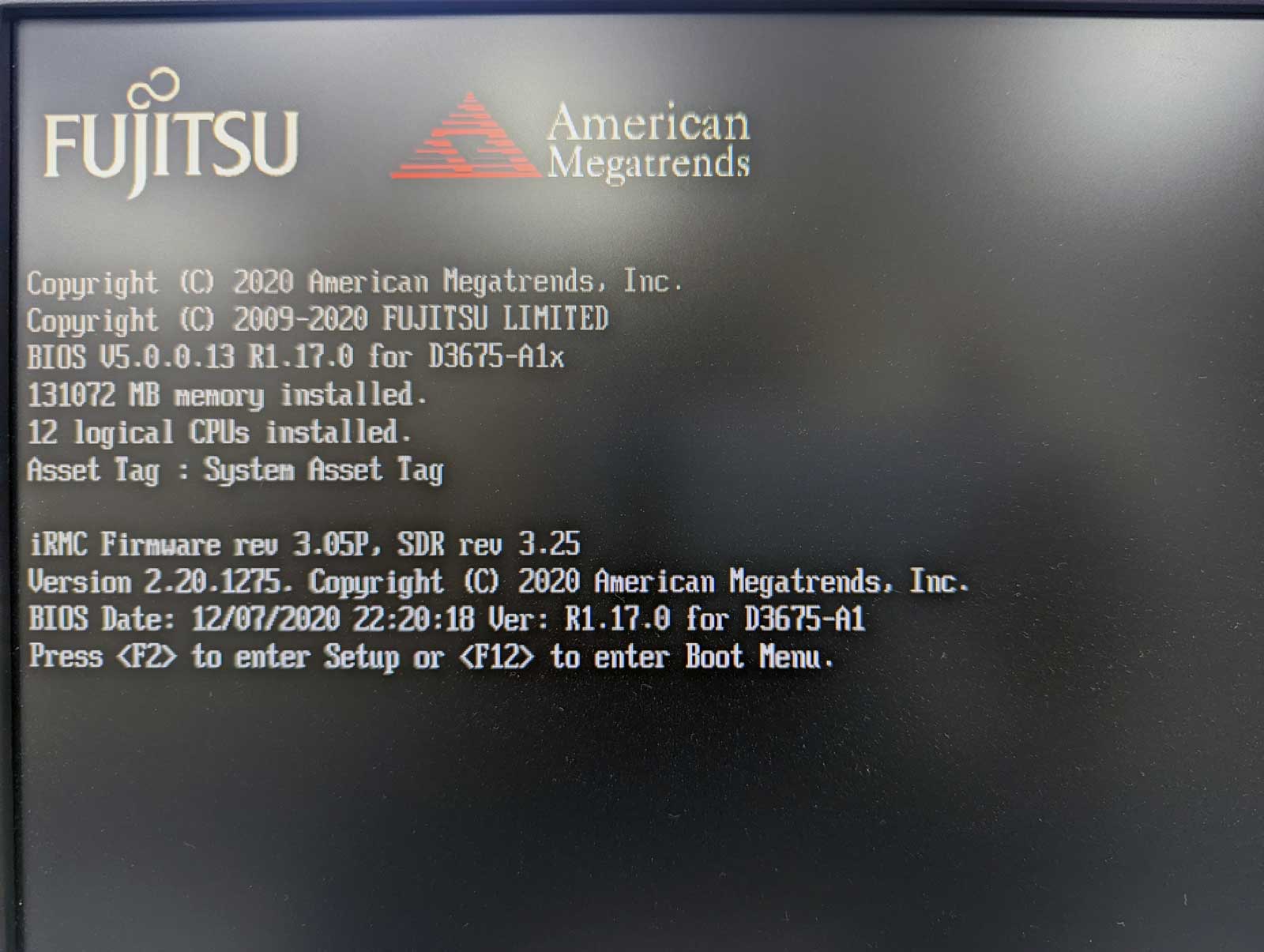
起動したらF2を押下します。
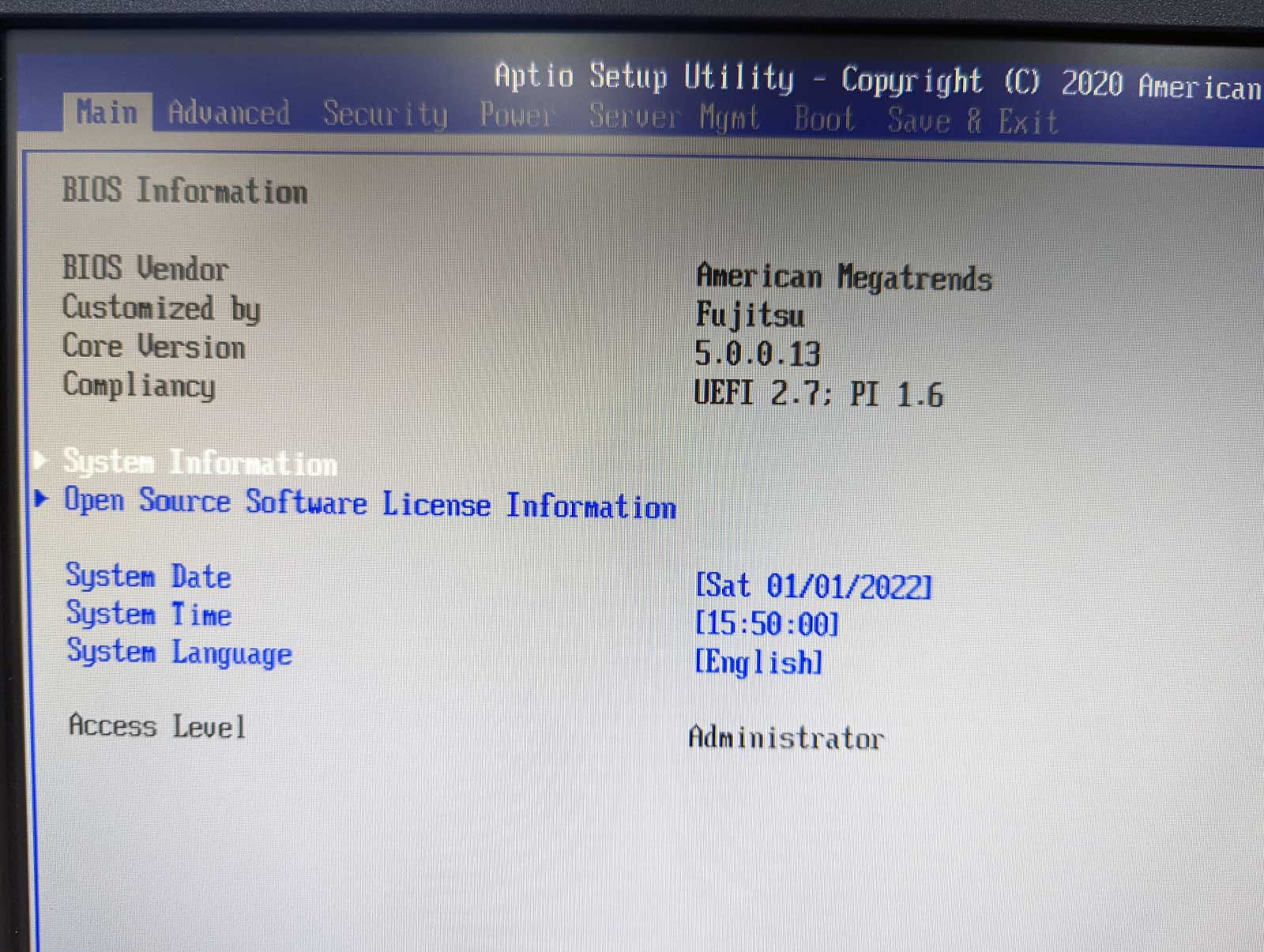
Main画面で、System Informationを選択します。
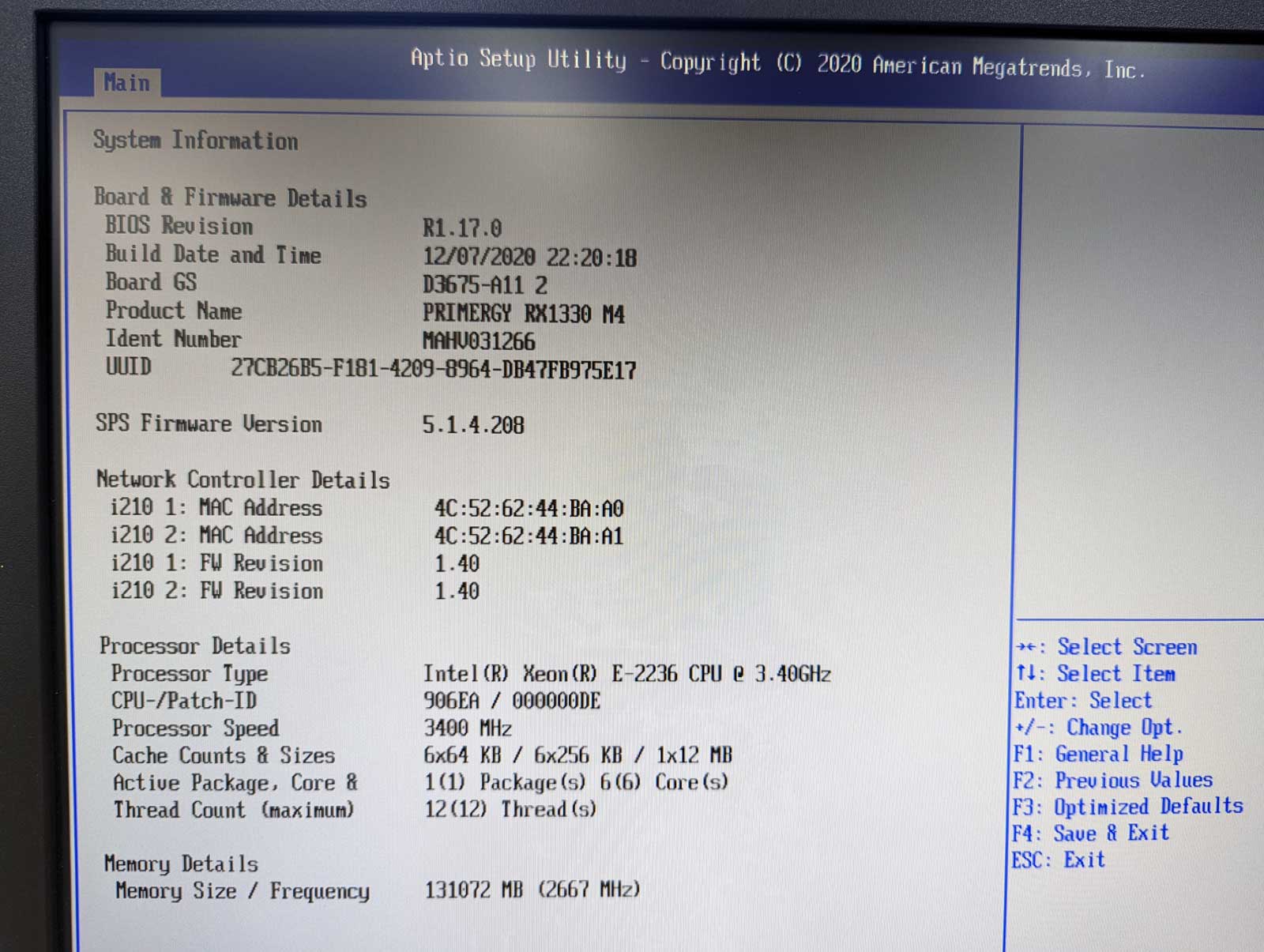
問題なく認識していることを確認します。
RAIDの状態を確認
今回のサーバ機は、RAID1の構成で出荷されています。このRAIDの状態を確認します。
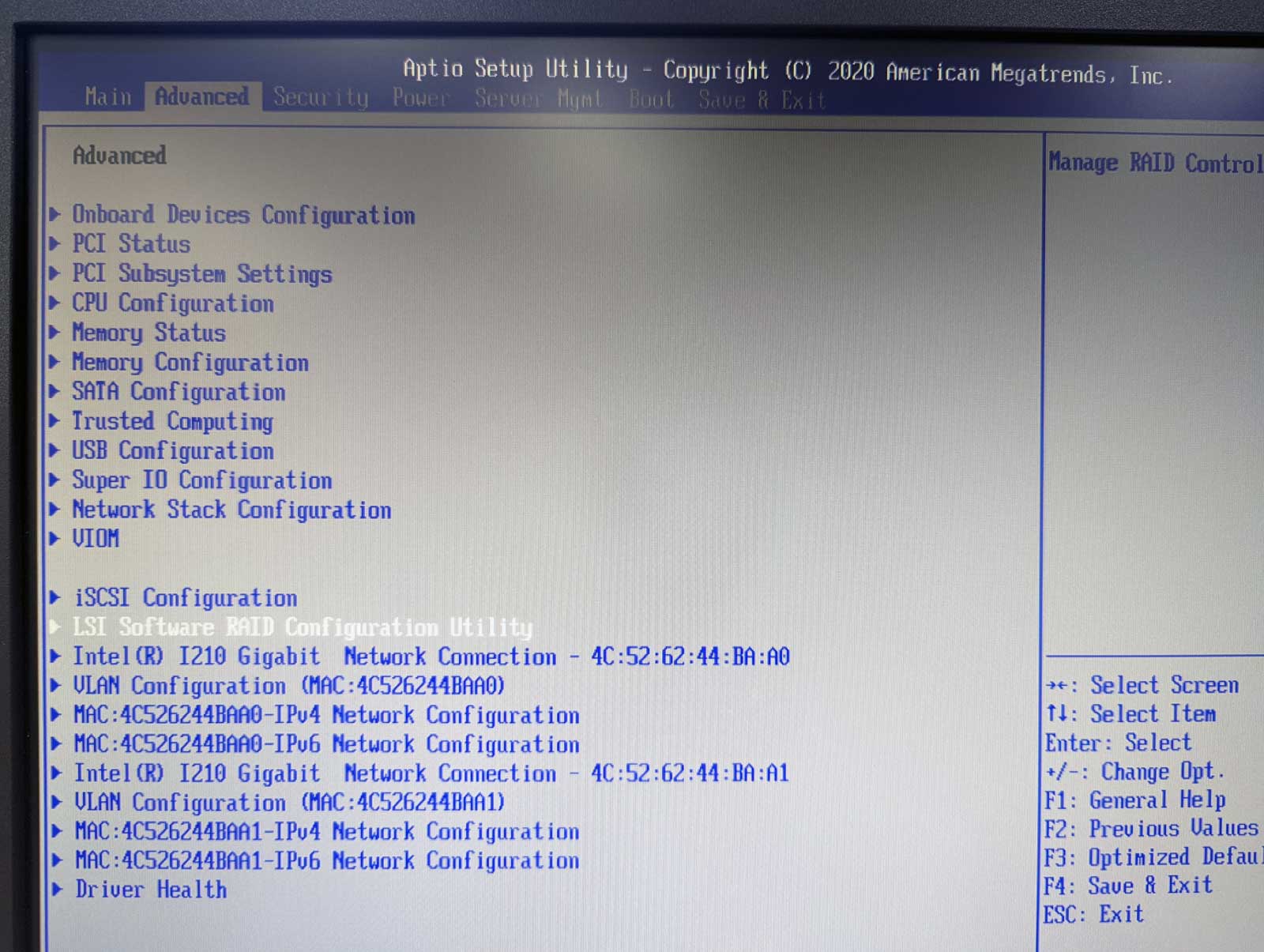
Advancedの画面で、LSI Software RAID Configuration Utilltyを選択します。
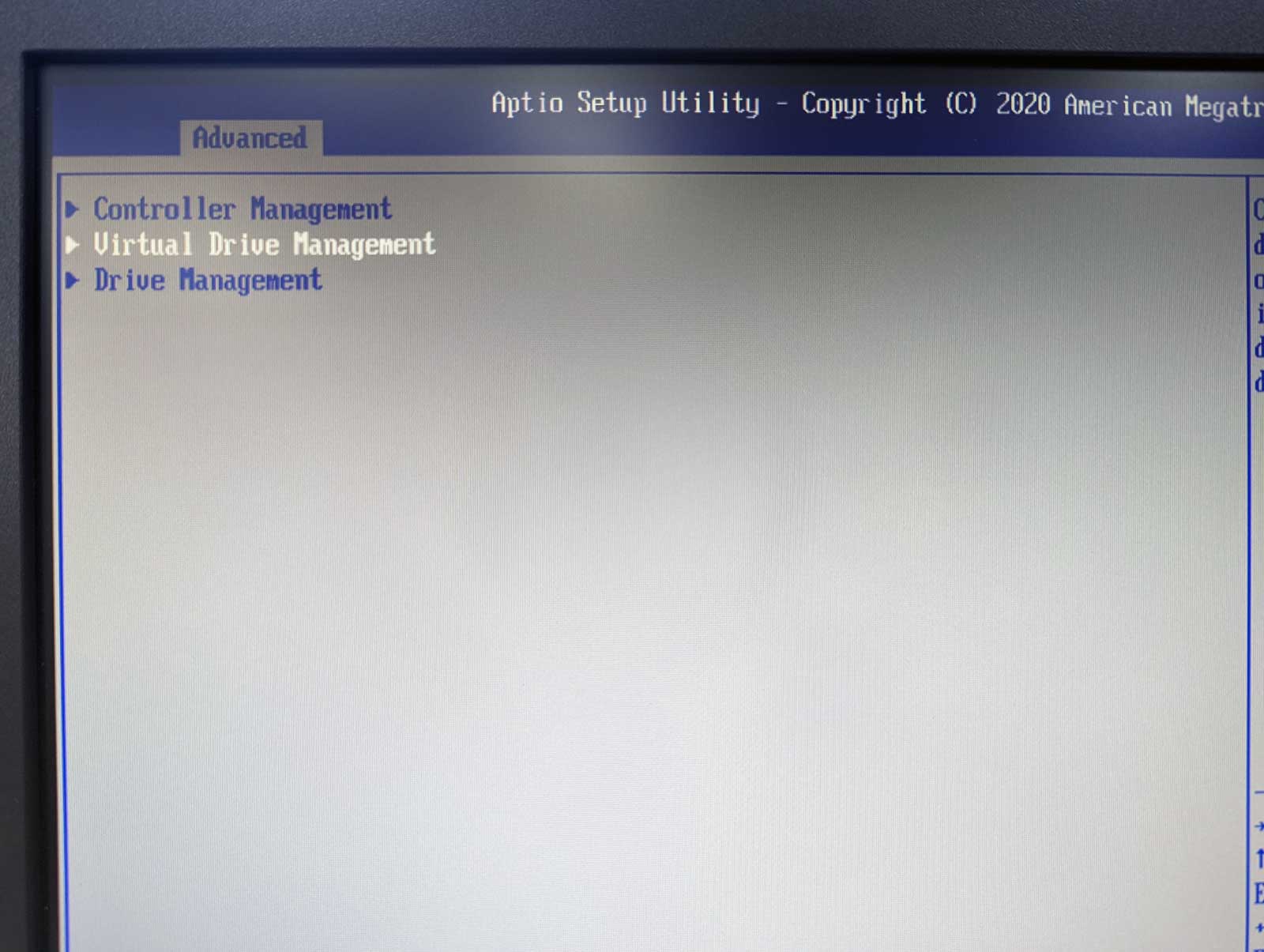
Virtual Drive Managementを選択します。
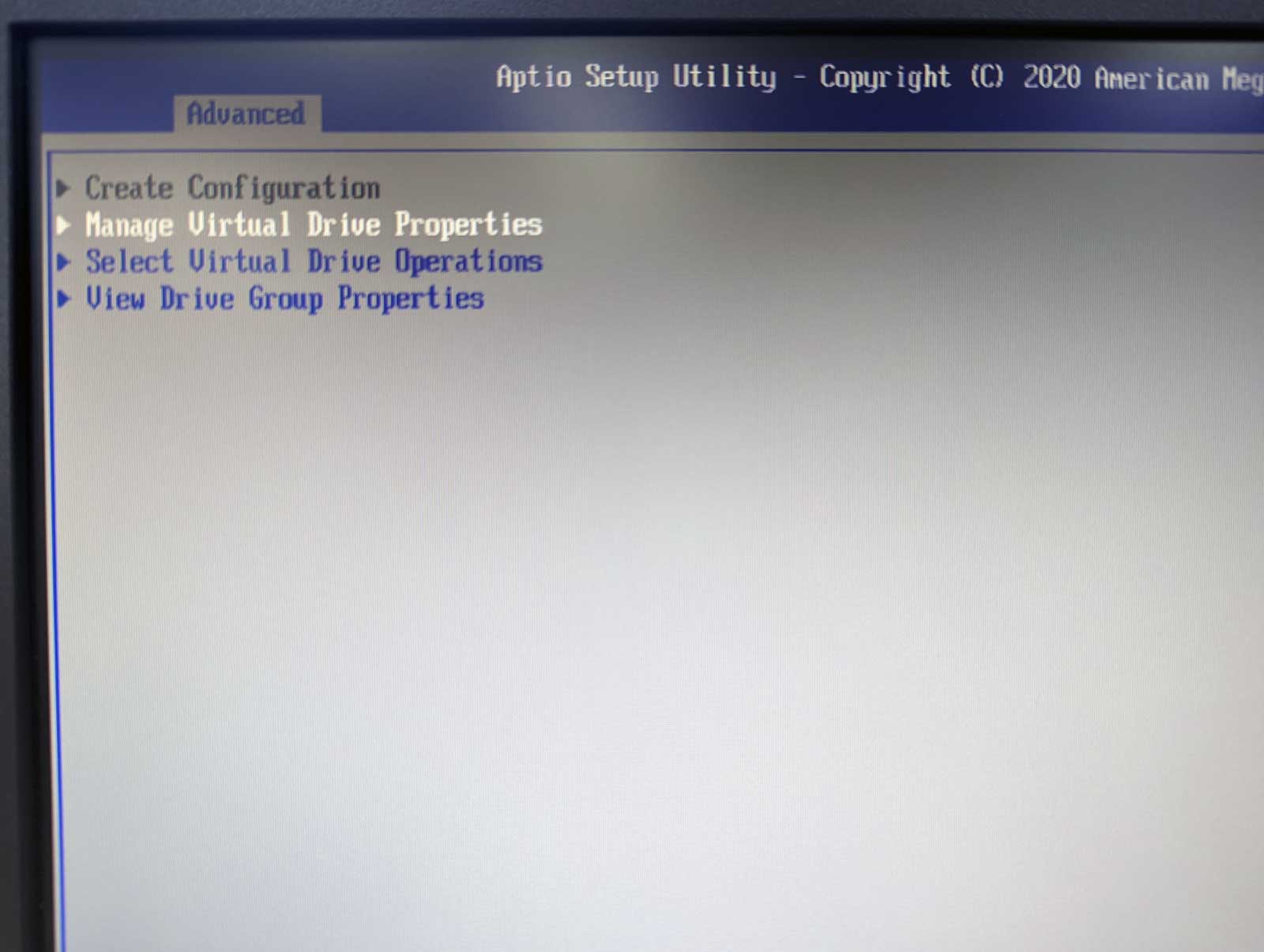
Manage Virtual Drive Propertiesを選択します。
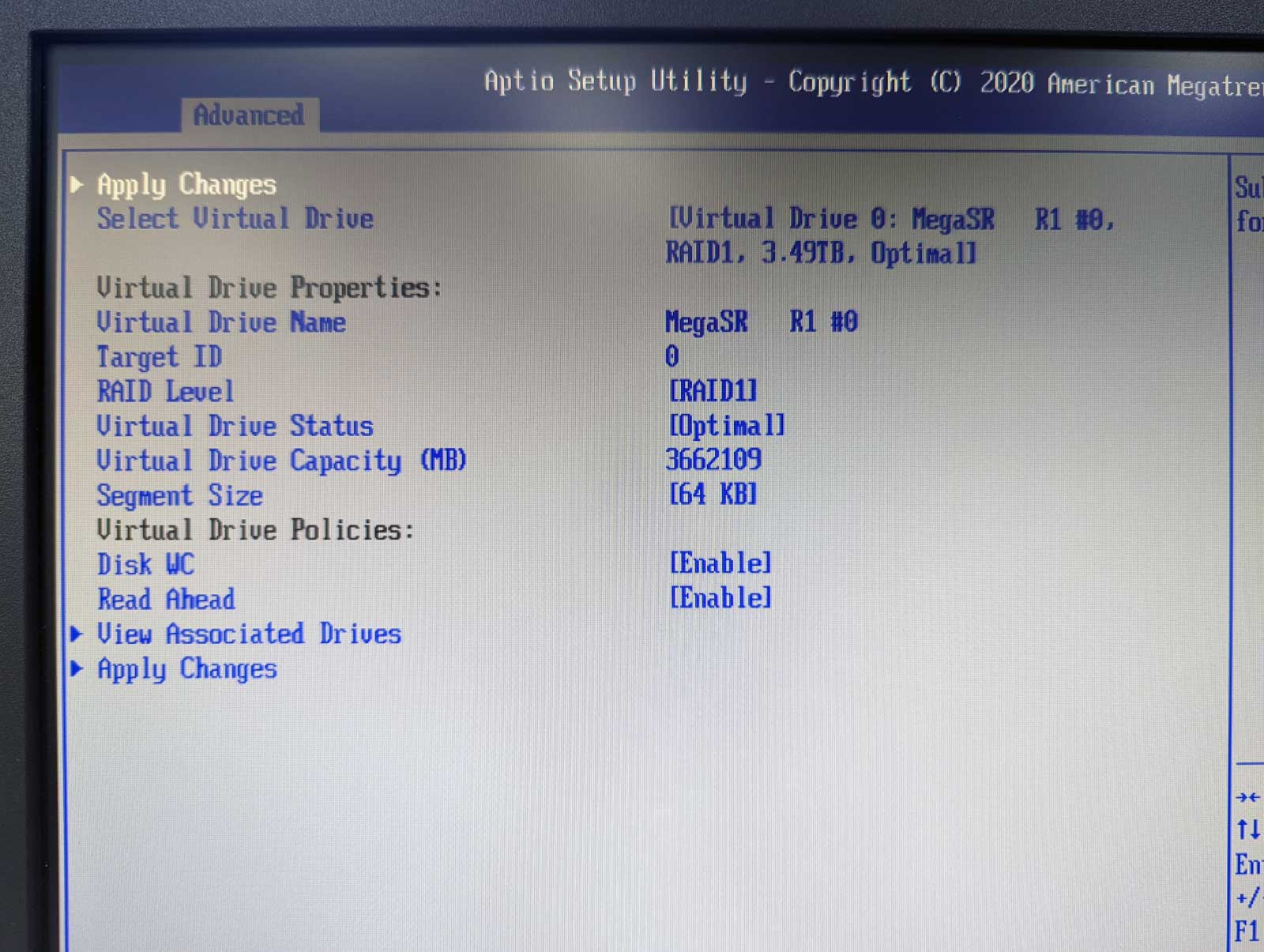
RAID1でRAIDが組まれていることが確認できます。
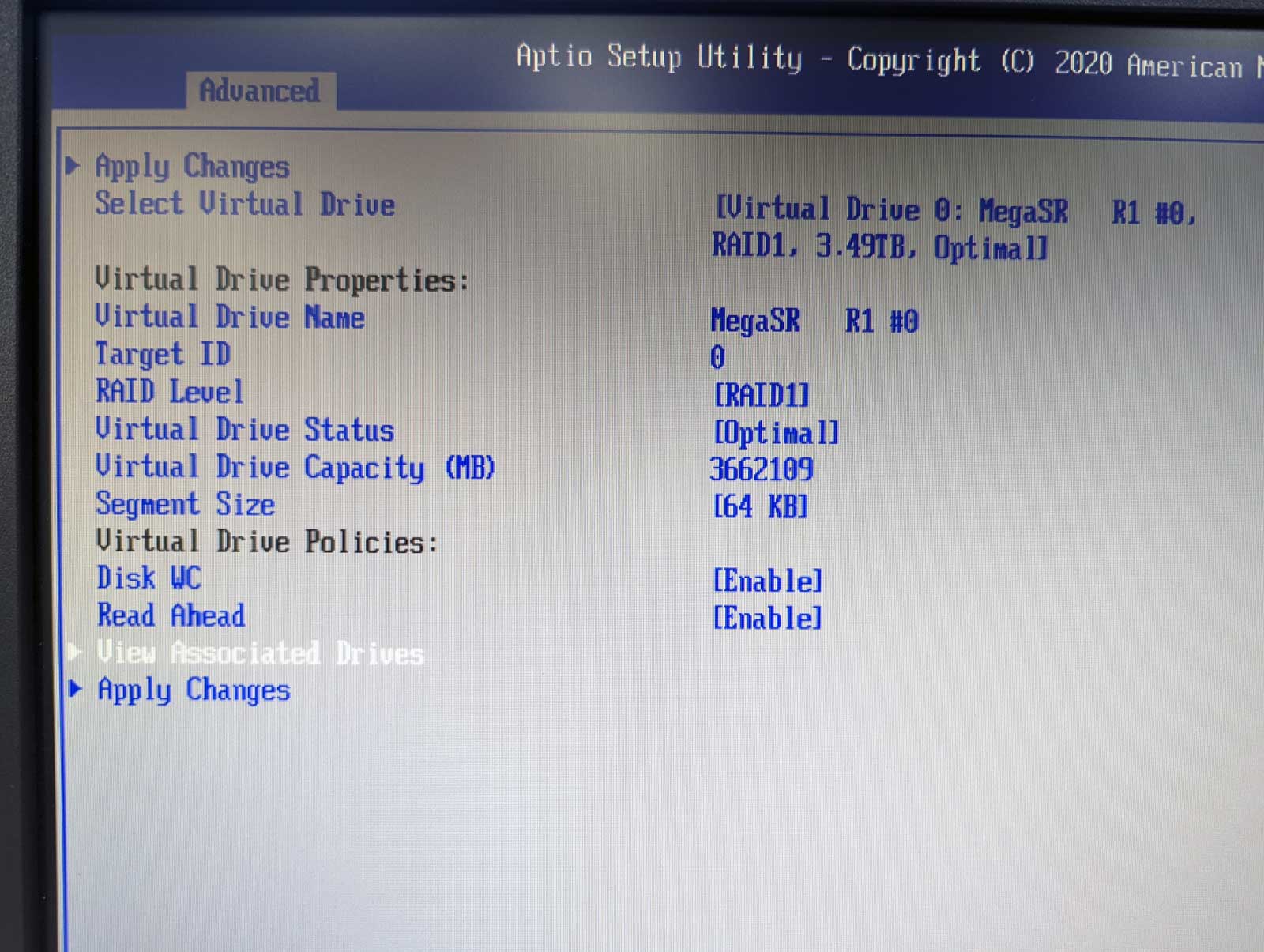
View Associated Drivesを選択します。
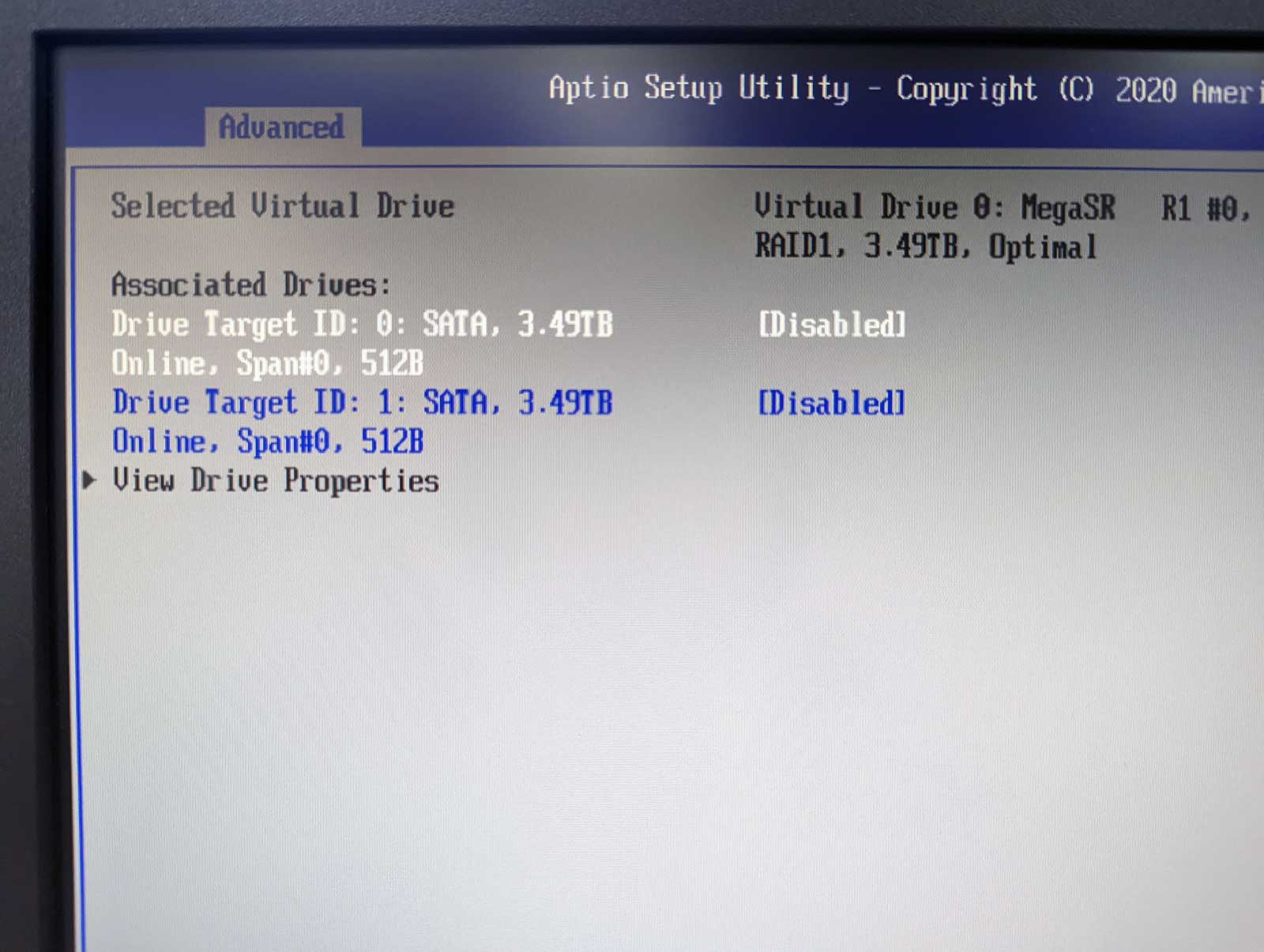
RAIDを構成するドライブが確認できます。
RAID構成の解除
このサーバは、RAID1構成で購入したのですが、今回は、サーバ複数台構成による冗長化を行い、RAID構成は崩して使うので、RAIDの解除を行います。
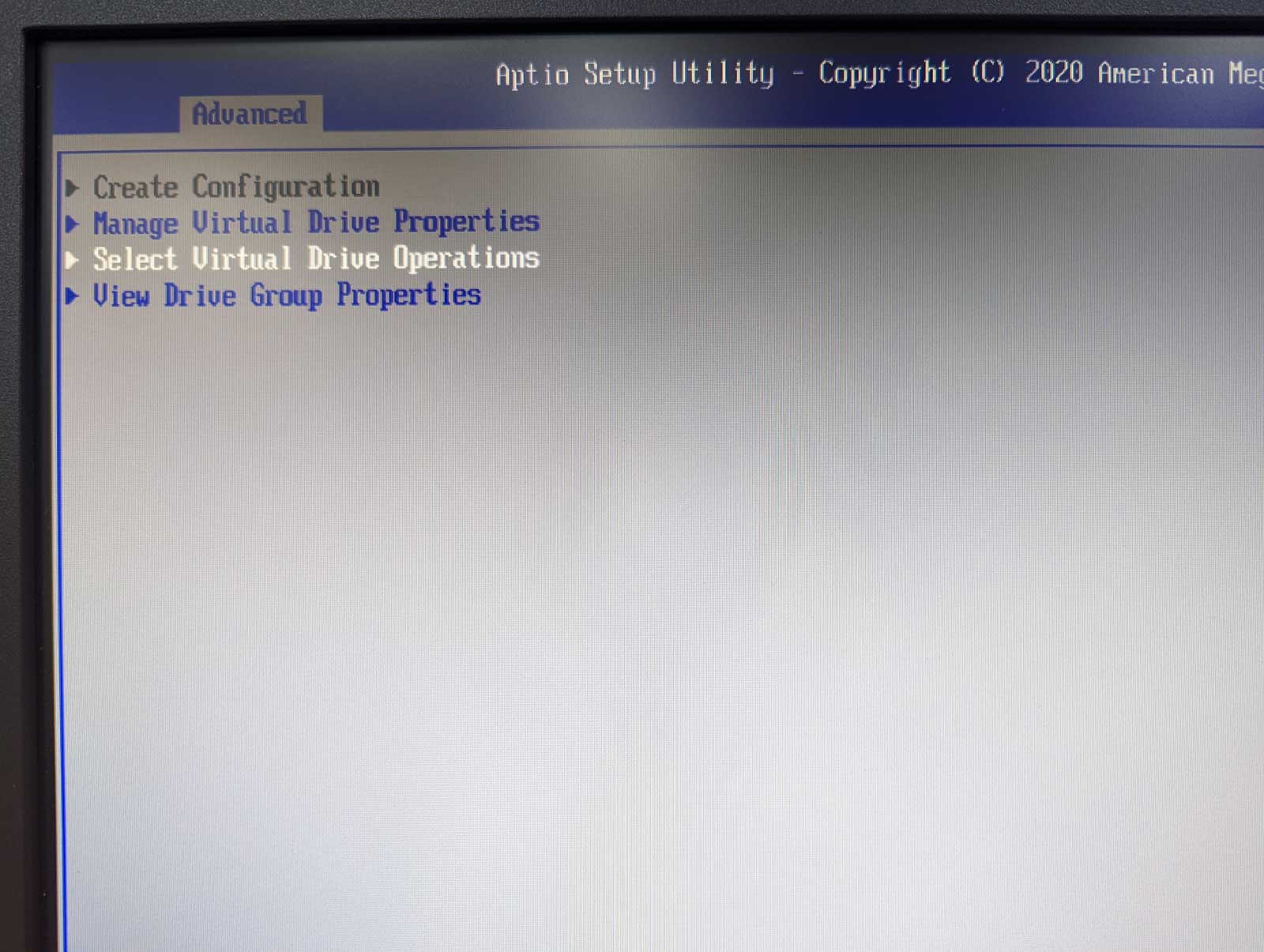
Select Virtual Drive Opertionsを選択します。
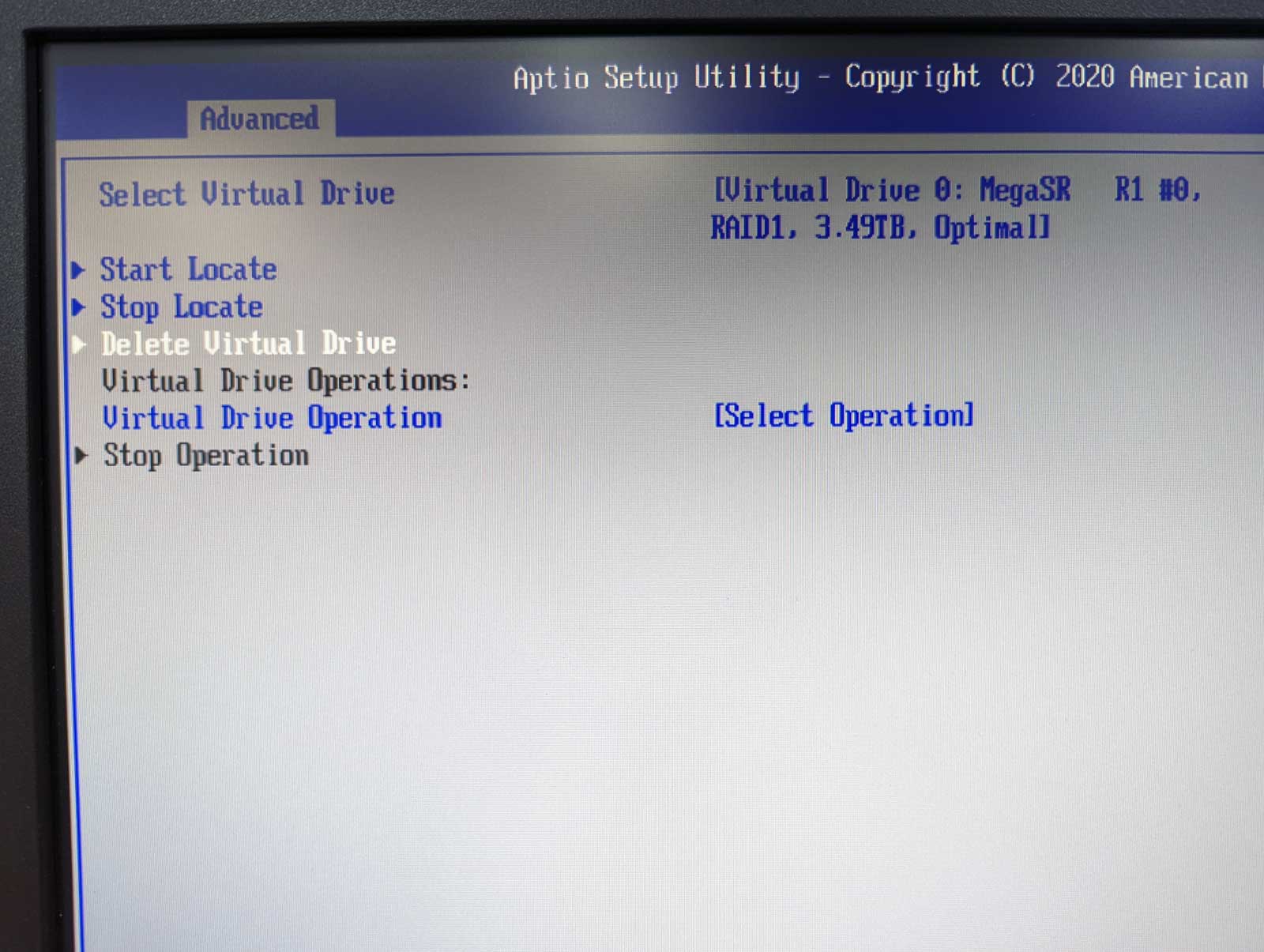
Delete Virtual Drive を選択します。
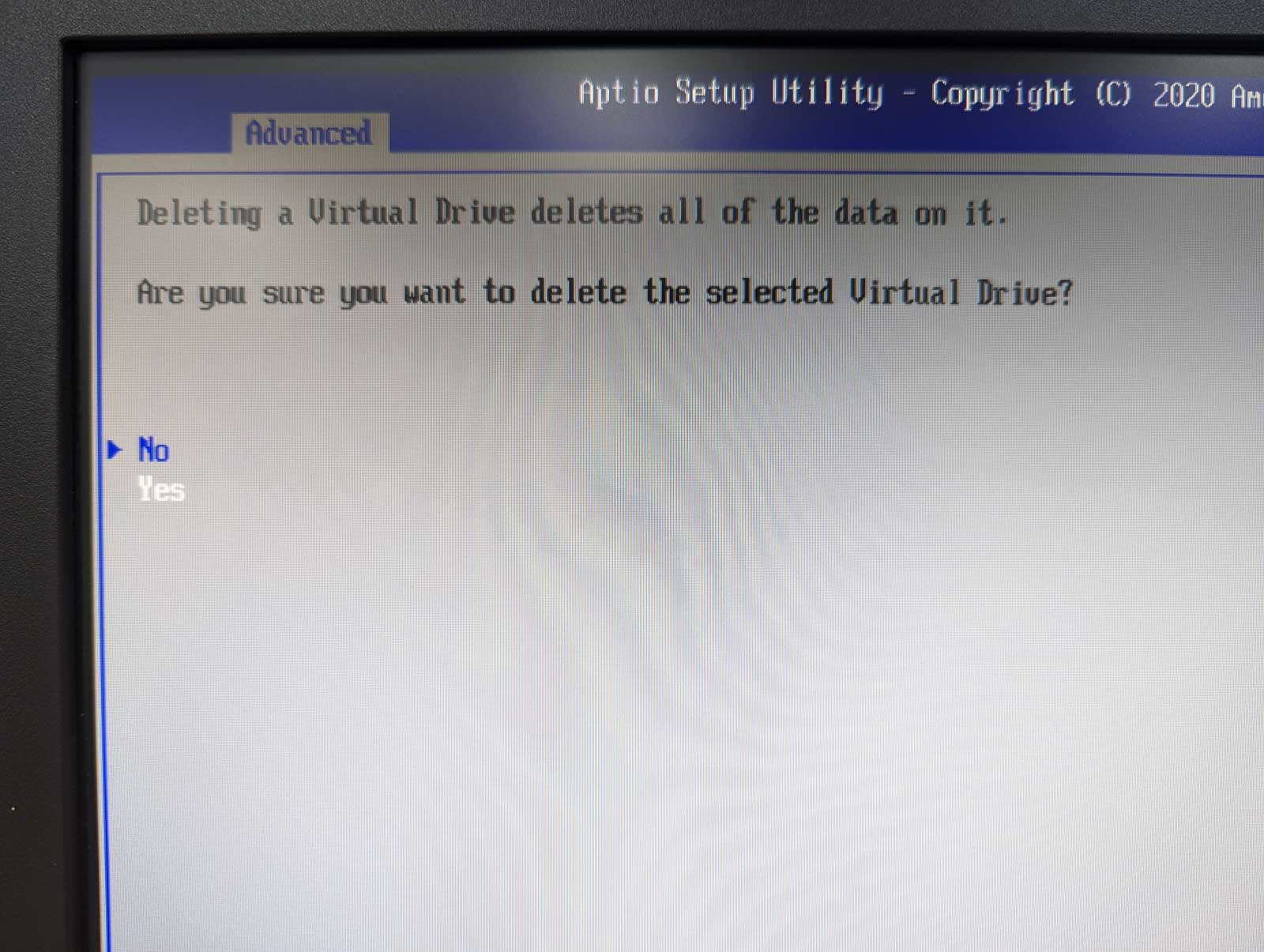
確認画面が表示されるのでYesを選択します。
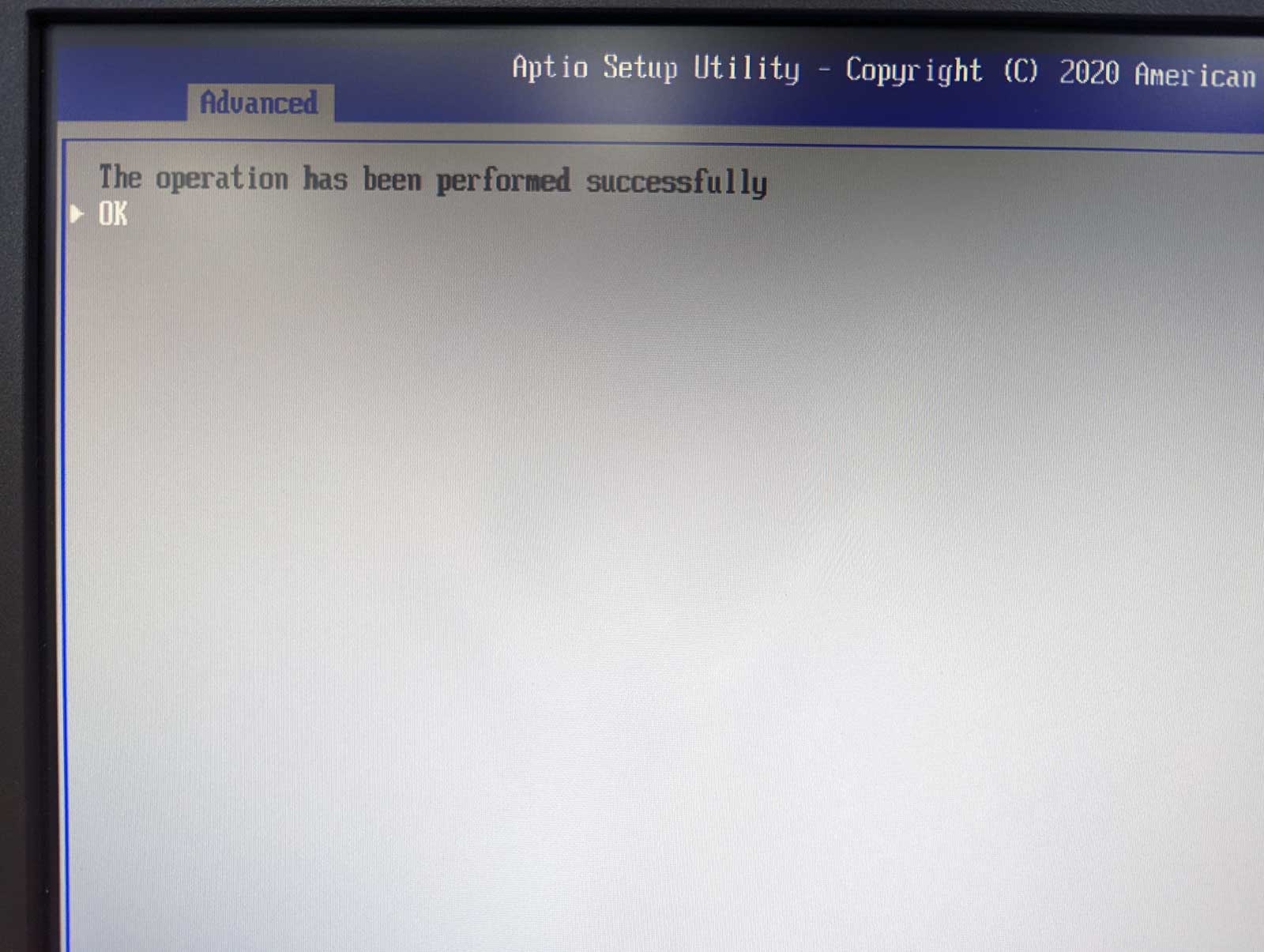
The operation has been performed successfullyと表示されれば完了です。
RAIDの作成
再度、RAIDを作成する場合には、Create Configurationから作成します。
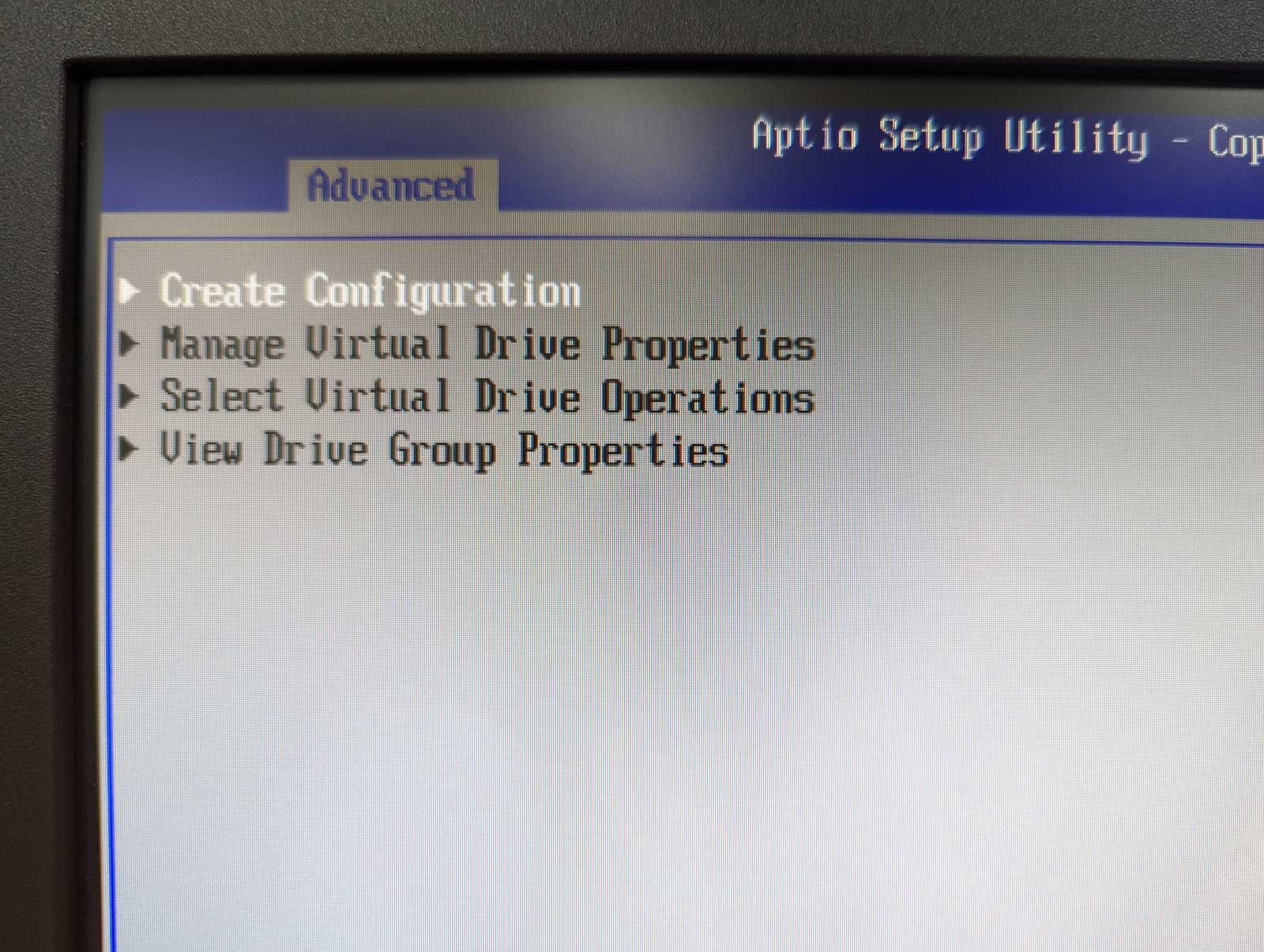
Create Configurationを選択します。
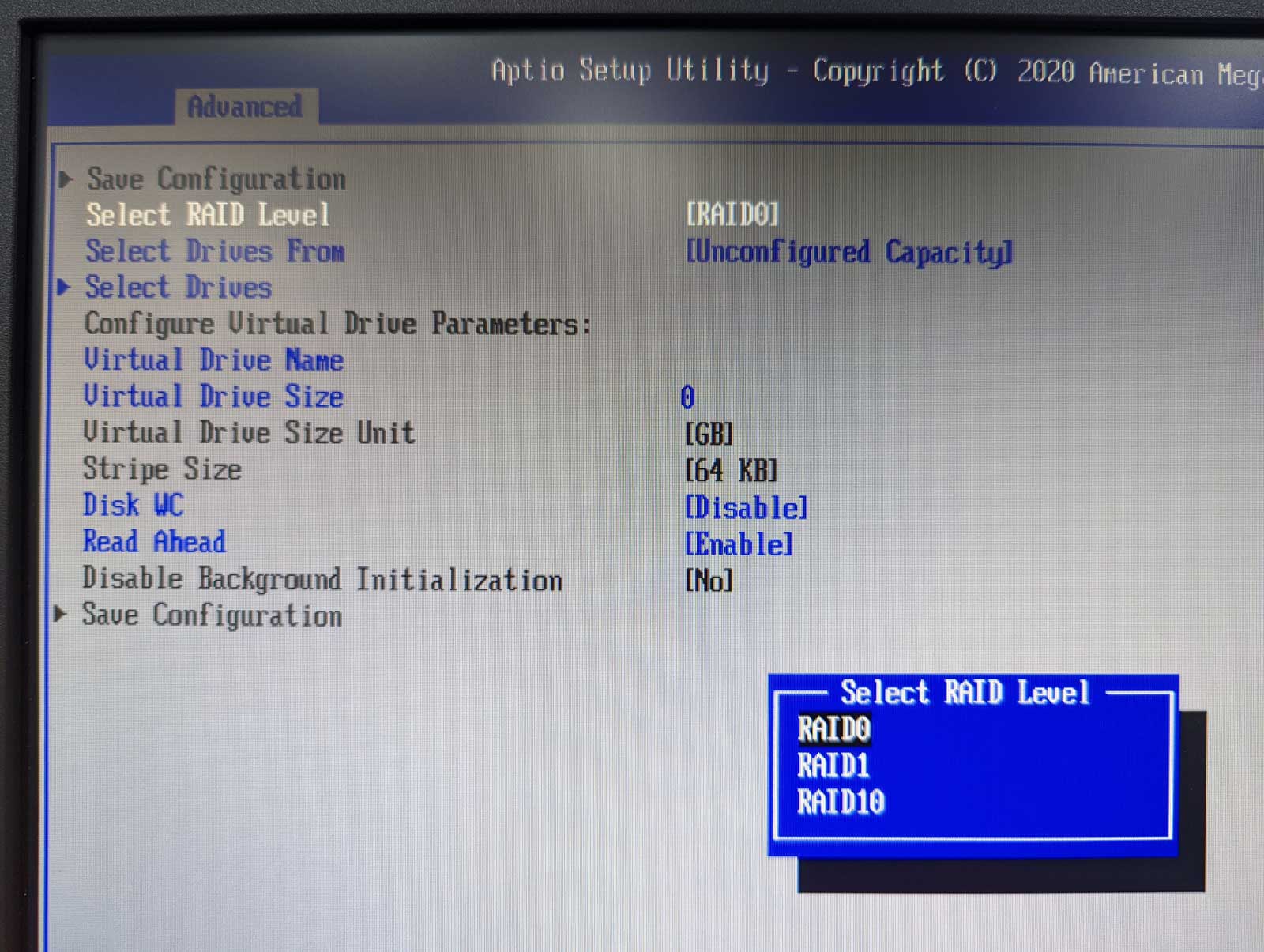
各項目を選択して設定します。 ちなみに、このサーバ機で対応しているRAID Levelは、RAID0、RAID1、RAID10のみのようです。RAID10は、SSDを4枚つなぐことで選択肢に出てきました。
SATA Modeの設定
今回は、RAID機能を利用しないので、SATA ModeをRAIDから、AHCI Modeに変更します。
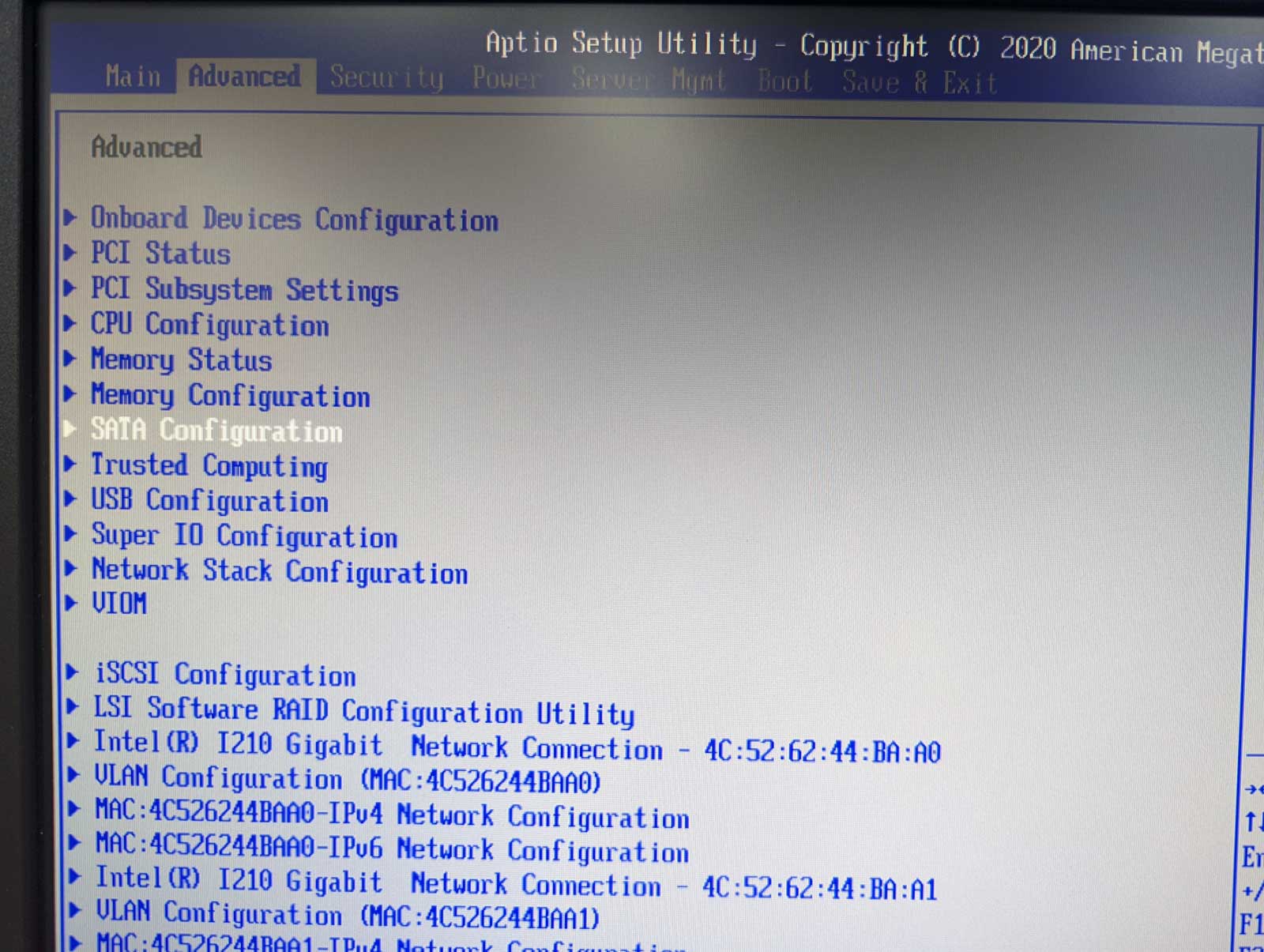
SATA Congigutrationを選択します。
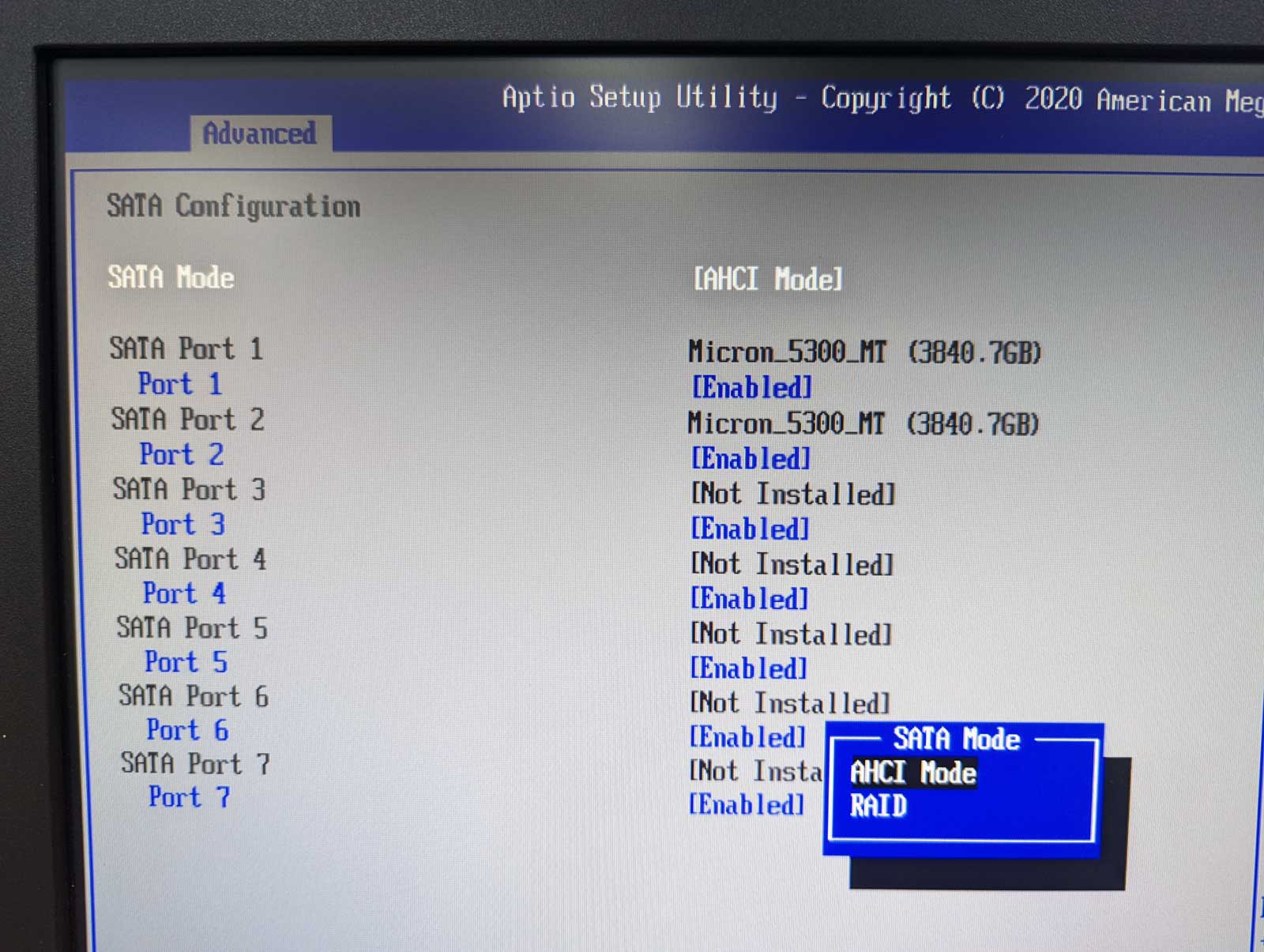
AHCI Modeを選択します。
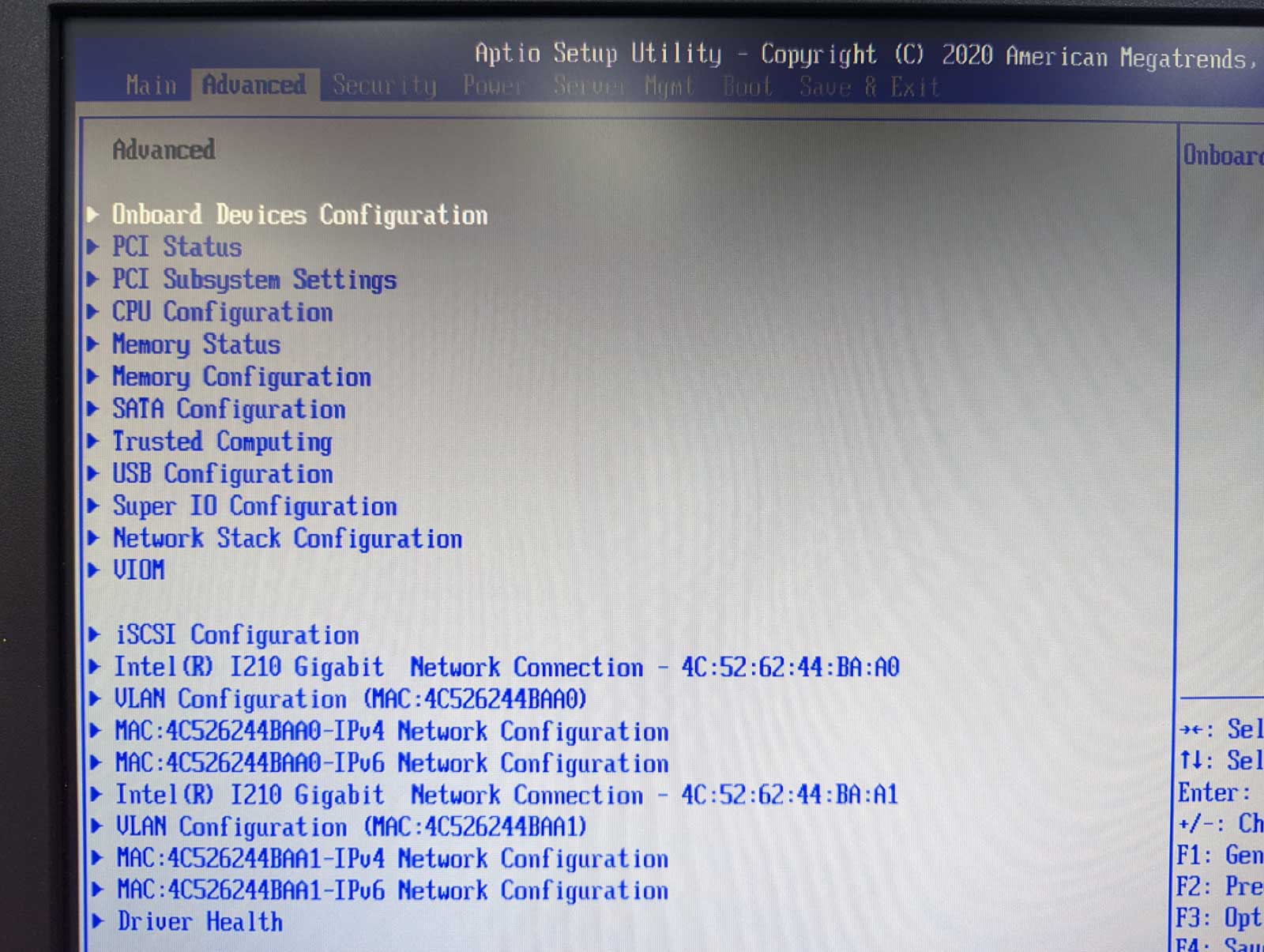
AHCI Modeが設定されると、LSI Software RAID Configuration Utilltyの項目は表示されなくなります。
iRMCの設定と確認
PRIMERGY RX1330 M4には、iRMCというメンテンナス用の機能が備わっています。この機能を使うための設定を行って動作を確認します。
iRMCの設定
iRMC機能を利用するには、まず、LAN接続を行います。今回は、上記で設定済みです。そのあとに、BIOS画面で、IPアドレス等を設定します。
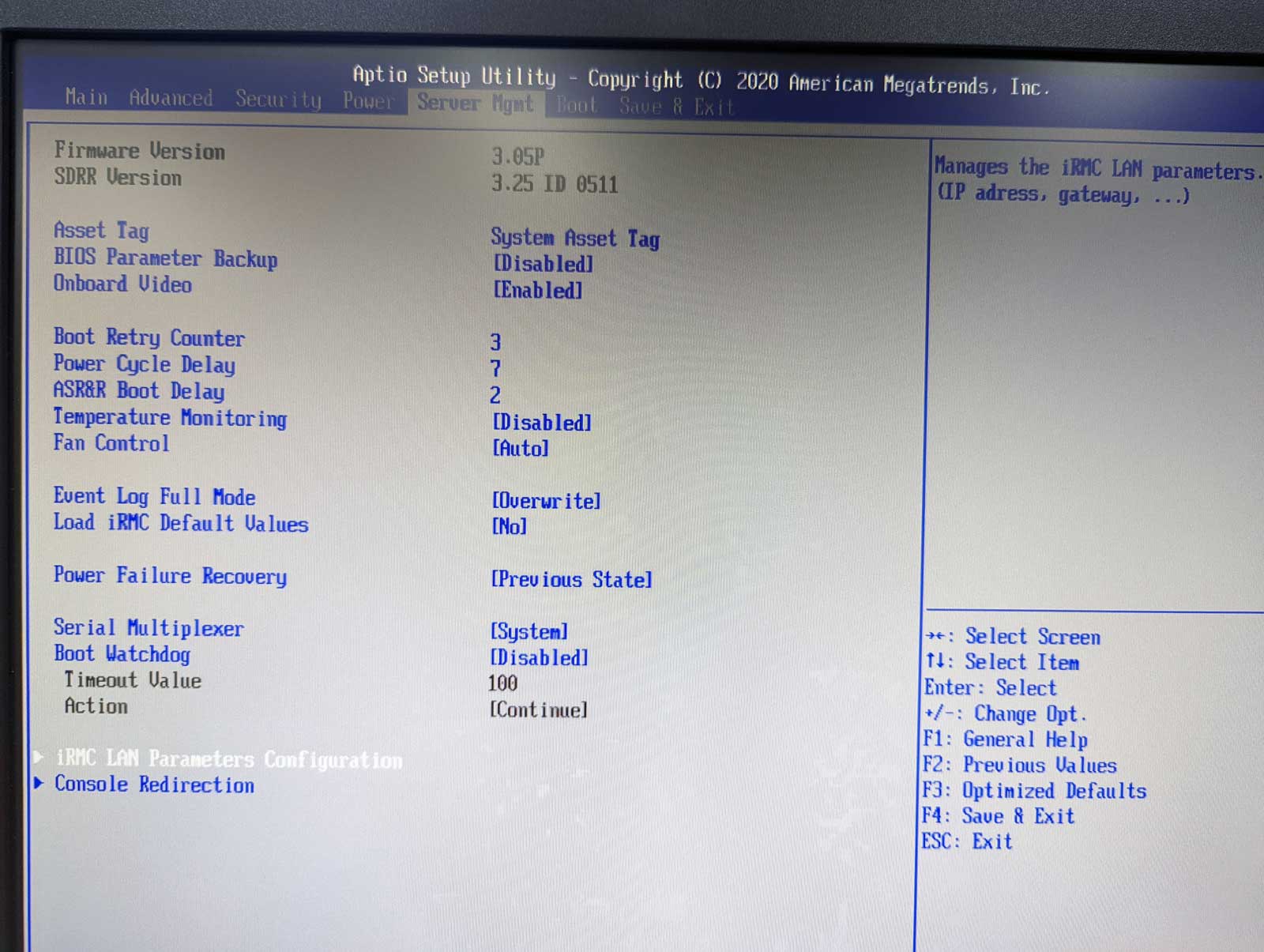
Server MgmtからiRMC LAN Parameters Configurationを選択します。
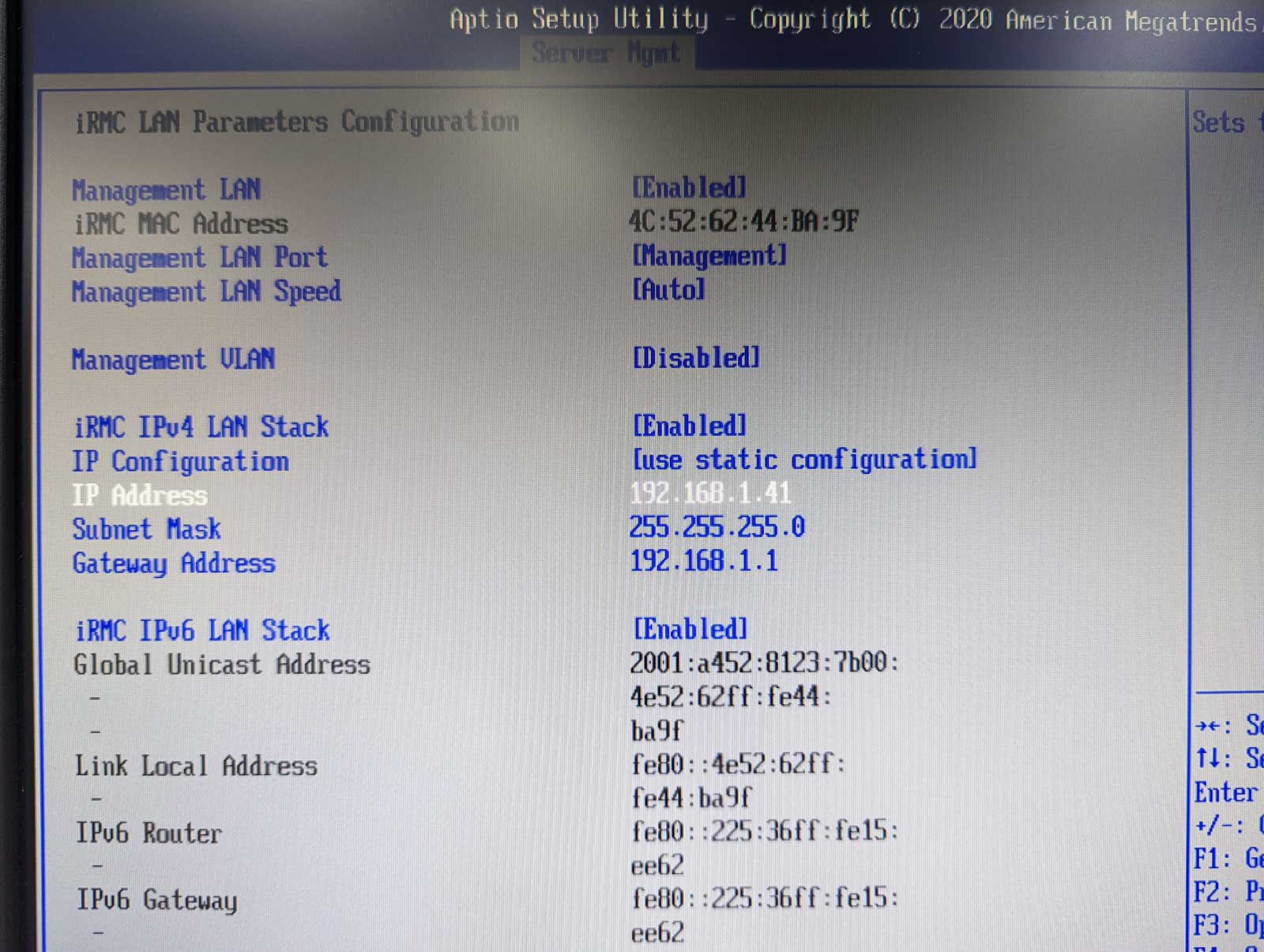
IPアドレス等の設定を行います。今回は、192.168.1.41で、設定しています。
iRMCの確認
設定が終わったら、動作を確認します。
動作テストのために、冗長化されている電源の片方を抜いて仮の障害を発生させてみます。

電源を片方抜きます。

この時点で、CSSランプが点灯するようになります。
ただ、ランプが点灯するだけでは、何が問題なのか特定するのは難しいです。そういう場面で、iRMCを確認します。
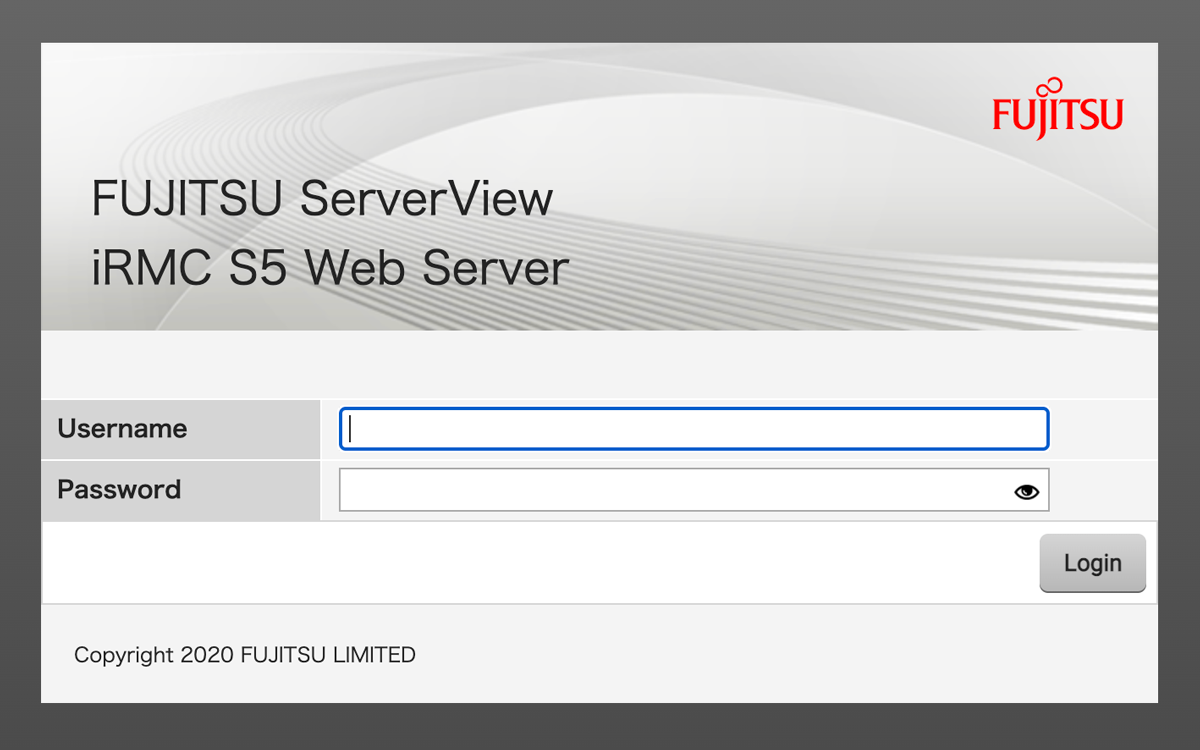
ブラウザで、http://192.168.1.41/にアクセスするとログイン画面が開くのでログインします。初期ログインとパスワードは、adminに設定されています。
警告表示のある場所を確認します。以下のように何のハードウェア障害なのかが分かるようになっています。
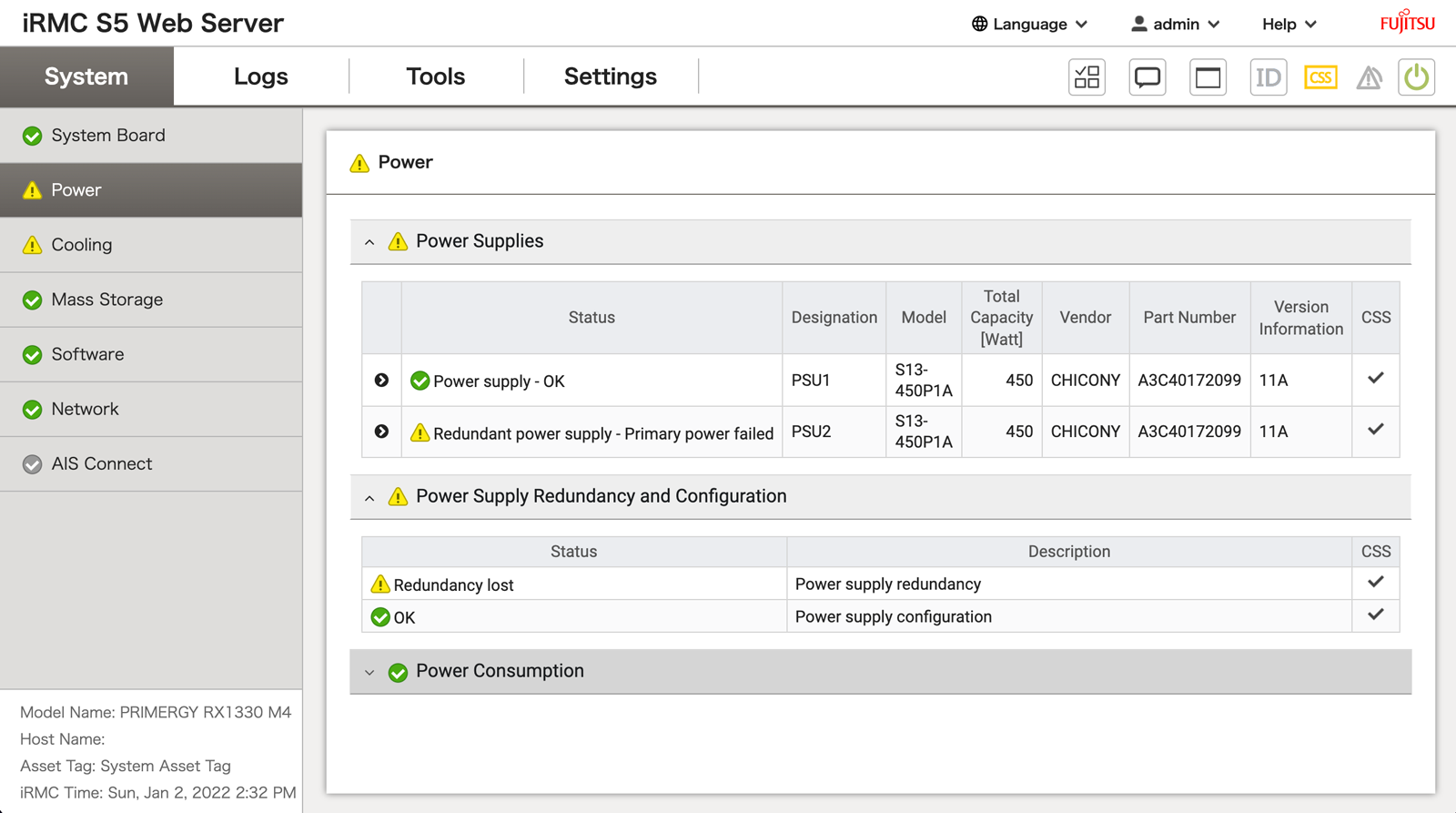
再度、電源をさして復旧させてみます。

CSSランプは消えて正常の状態に戻ります。
iRMCの画面も正常になります。
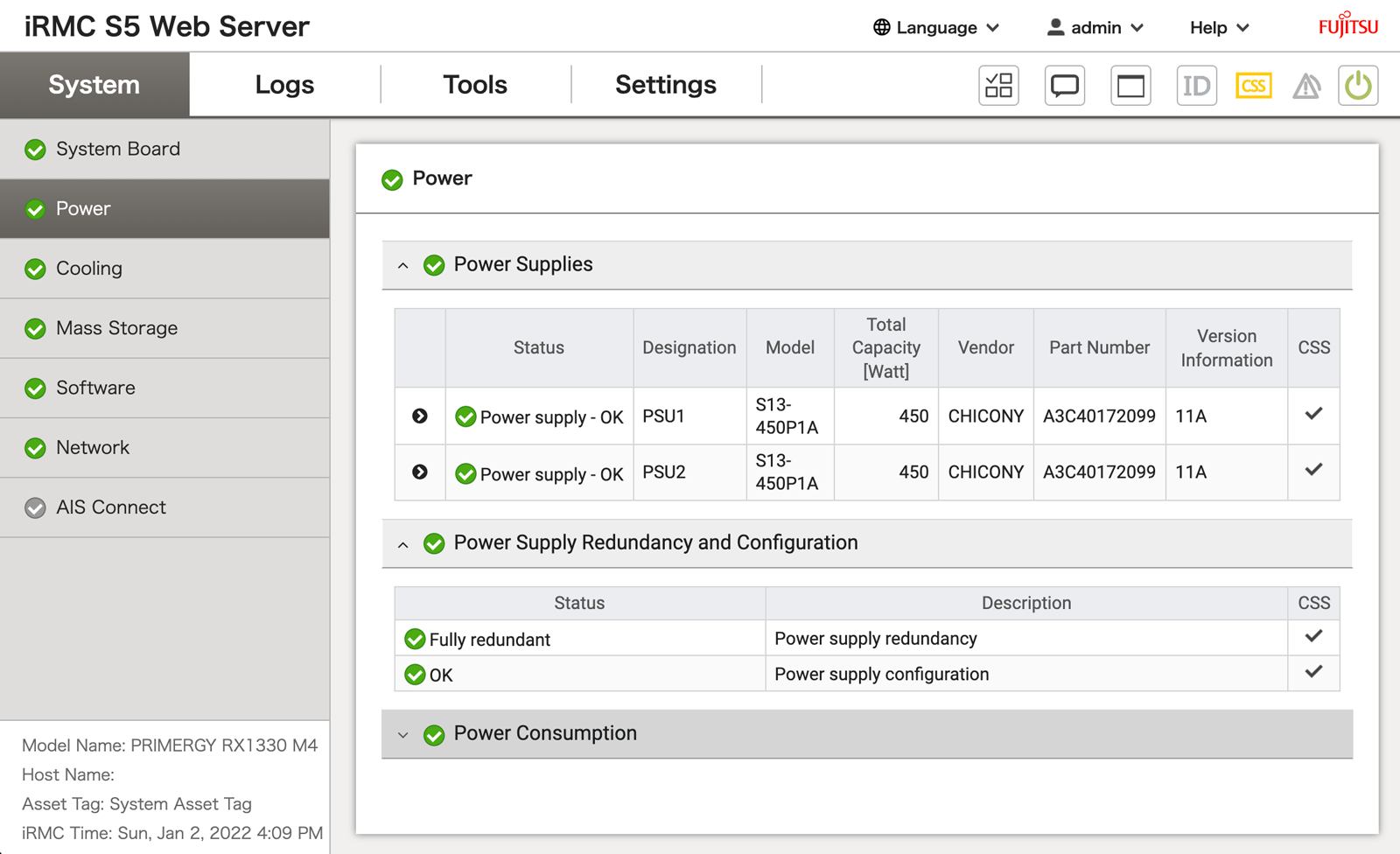
問題が発生した際に、こうやって状態の確認を行いやすいのは大変便利です。
OSのインストール
ここまでで、サーバ稼働の準備と確認が整ったのでOSインストールに入ります。 ここでは、USBブートからOSをインストールします。

サーバにUSBを刺します。
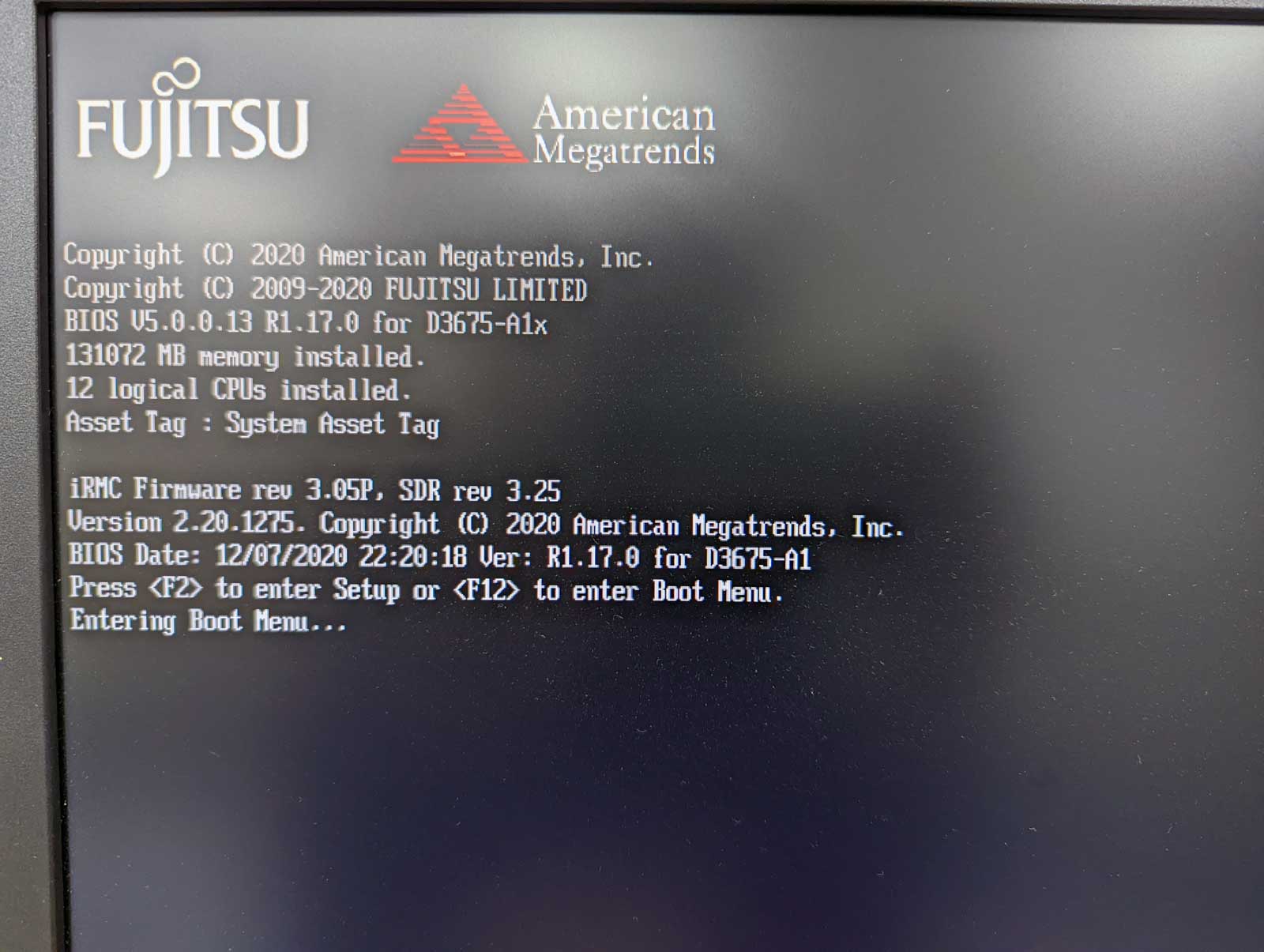
起動したらF12を押下します。
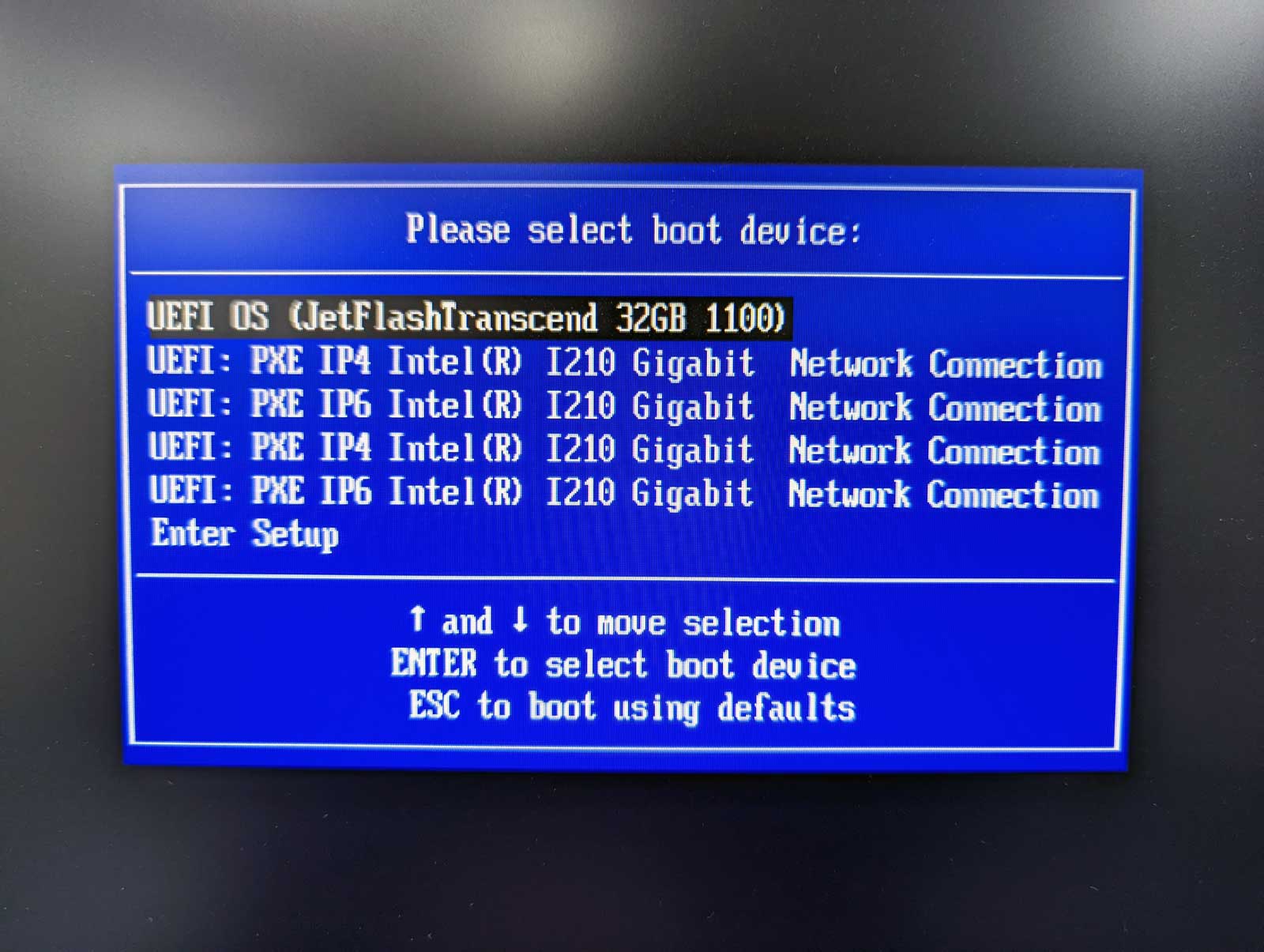
ブートデバイスの選択画面が表示されるのでUSBを選択します。
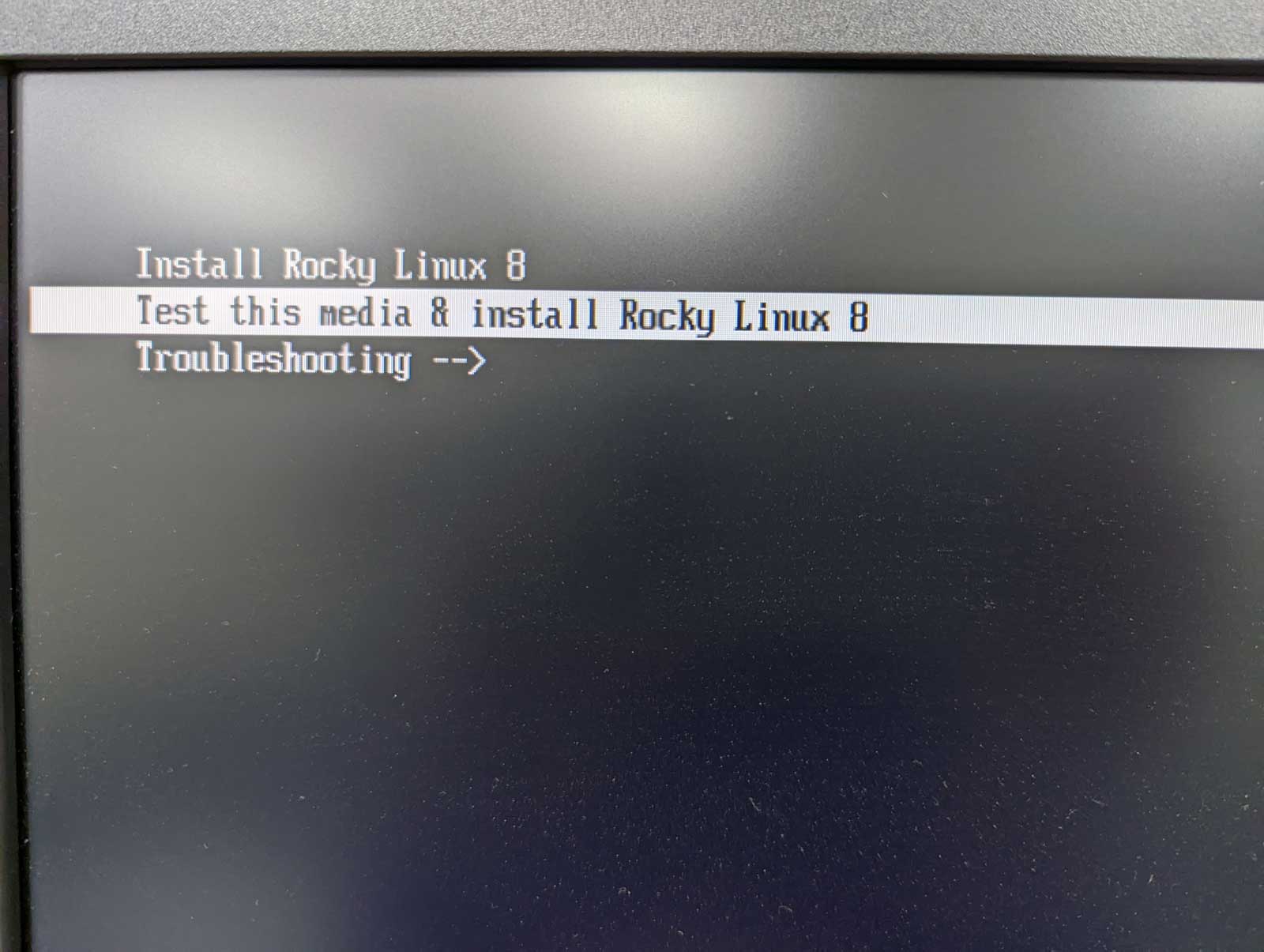
インストール項目が表示されるので、Install〜を選択します。
あとは、通常どおり、OSのインストールを完了させます。
ここから、実際にサーバが稼働するまでには、サーバ群の設定等含めて、まだ作業はありますが、今回は導入ということで、ここまでが、物理1Uサーバの紹介となります。
2022年01月21日に投稿されました。
2022年08月14日に更新されました。